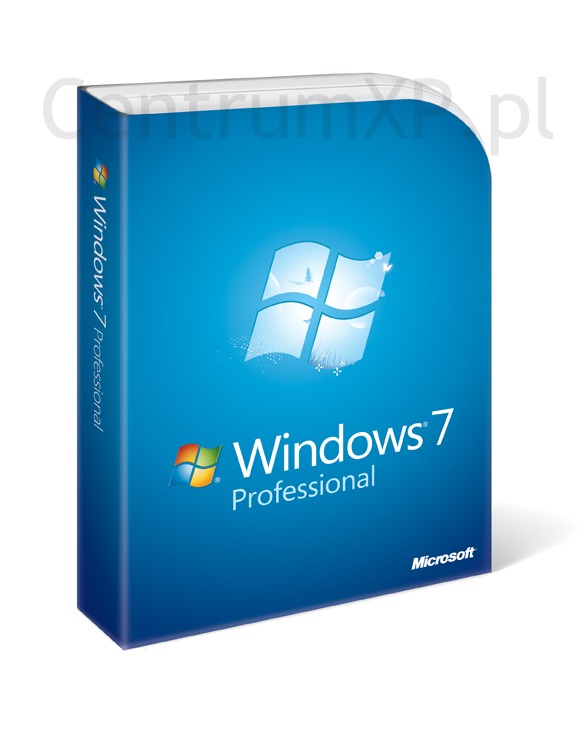
Las Bibliotecas es una de las características que no estuvo presente en otras versiones de Windows y es una de las más llamativas que tendrá Windows 7, nos permitirá una sincronización perfecta de todos nuestros archivos para que de una manera más sencilla, ordenada y rápida podamos acceder a ellas sin problemas.
Es importante que los futuros usuarios de Windows 7 ya vayan aprendiendo las nuevas funciones que ofrece y aprovecharlo al máximo, porque sin lugar a dudas Windows 7 tendrá muchas mejoras. Así que ahora entraremos en detalles:
Este nuevo sistema de organización que ofrece Las Bibliotecas nos permitirá agrupar carpetas y ficheros sin necesidad de copiarlos o cambiarlos de sito. Osea, sincronizará otras carpetas que hayamos elegido, para que así al añadir archivos en esas carpetas sincronizadas, automáticamente aparezcan en algunas secciones de Las Bibliotecas que hayamos elegido sin necesidad de copiarlas o moverlas. Y para que no sea lo mismo que nada, obviamente se podrán sincronizar varias carpetas.
Hay 4 tipos de Bibliotecas: Documentos genéricos, música, imágenes y vídeos. Lo primero que aprenderémos es crear nuestras propias bibliotecas.
-Crear Bibliotecas:
Abriremos la ventana de explorador y haremos clic en Biblioteca. Se puede arrastrar y soltar una carpeta que se convertirá en biblioteca o pulsar con el botón derecho del ratón y elegir la opción Nuevo y luego Biblioteca. En el caso nuestro convertimos en Biblioteca la carpeta Mis Documentos.
-Agregar Carpetas a las Bibliotecas:
Para agregarlas podemos hacer doble click en una biblioteca cualquiera y luego haremos clic sobre el enlace que aparece bajo el nombre de la biblioteca. Este enlace mostrará el número de ubicaciones que está gestionando la biblioteca. Al hacer clic en el enlace aparecerá una ventana que mostrará las ubicaciones que pertenecen a la biblioteca. Luego para agregar carpetas haremos clic en el botón Agregar. Elegiremos inmediatamente la carpeta que queremos agregar a la biblioteca y listo. (Recuerden que el espacio en nuestro disco duro será el mismo, no se copia la información para nada, simplemente se está sincronizando para una mejor distribución de nuestros contenidos, así que la ubicación de carpetas y archivos será la original.
Hay otra opción para poder incluir una carpeta a una biblioteca. Sólo al hacer doble click a una carpeta tendrémos que hacer Click en la opción: Incluir Biblioteca y acontinuación elegimos la biblioteca que queremos que la sincronice:
Si vamos a la biblioteca en la que incluimos Imágenes, veremos los archivos y subcarpetas de la carpeta sincronizada. Además veremos que bajo el nombre de la biblioteca aparecerá el nuevo número de ubicaciones que incluye la biblioteca. Al comienzo la visualización de los contenidos de las carpetas estarán agrupados por las propias carpetas. No obstante, podremos elegir otras visualizaciones.
–Configurar el tipo de visualización de las Bibliotecas:
En las bibliotecas de las imágenes podemos agrupar los elementos de la biblioteca por carpeta, mes, día, clasificación o etiqueta. En este caso pondremos el ejemplo con la opción Mes.
En la parte de la ventana que muestra el texto Ordenar por veremos como la biblioteca agrupa la visualización de sus elementos por mes. Esto será muy útil cuando queramos visualizar de manera completa todos las imágenes subidas en un mes determinado.
La otra opción, Clasificación: Utiliza una puntuación que forma parte de ciertos parámetros que Windows 7 asocia a la imágen. Practicamente la relevancia que le demos a la imágen, aunque también forme parte de otro parámetros que otros programas de edición asocia. En conclusión, las imágenes quedarán ordenadas de mayor a menor puntuación. La puntuación de la imágen también se puede modificar yendo a Propiedades y accediendo a la pestaña Detalles. Ahí modificaremos la puntuación.
Etiquetas: Al igual que la anterior, es un parámetro de la imagen que se puede editar y que se encuentra en la ventana de propiedades justo debajo de Clasificación. Es una opción útil para poder clasificar fotografías por distintas etiquetas y así poder ordenarlas mejor. Nos permitirá colocar más de una etiqueta.
Si añadimos más imágenes a nuestra carpeta original, de manera instantánea la biblioteca que sincroniza esa carpeta tendrá cambios automáticos. Todo trabja de forma dinámica.
-Las bibliotecas de vídeo tienen su propias formas de clasificación: Podemos clasificar los contenidos por año, tipo, duración y nombre.
En la de música es la clásica: género, intérprete, álbum, cancion, clasificación. En el caso de las bibliotecas de documentos, podemos clasificar los ficheros por autor, fecha de modificación, etiqueta, tipo y nombre.
Después de lo aprendido hoy, ya podrán organizar mejor sus archivos una vez tengan su Windows 7. Un buena organización en nuestras vidas mejorará nuestra calidad de vida y tiempo de vida.
Saludoss.

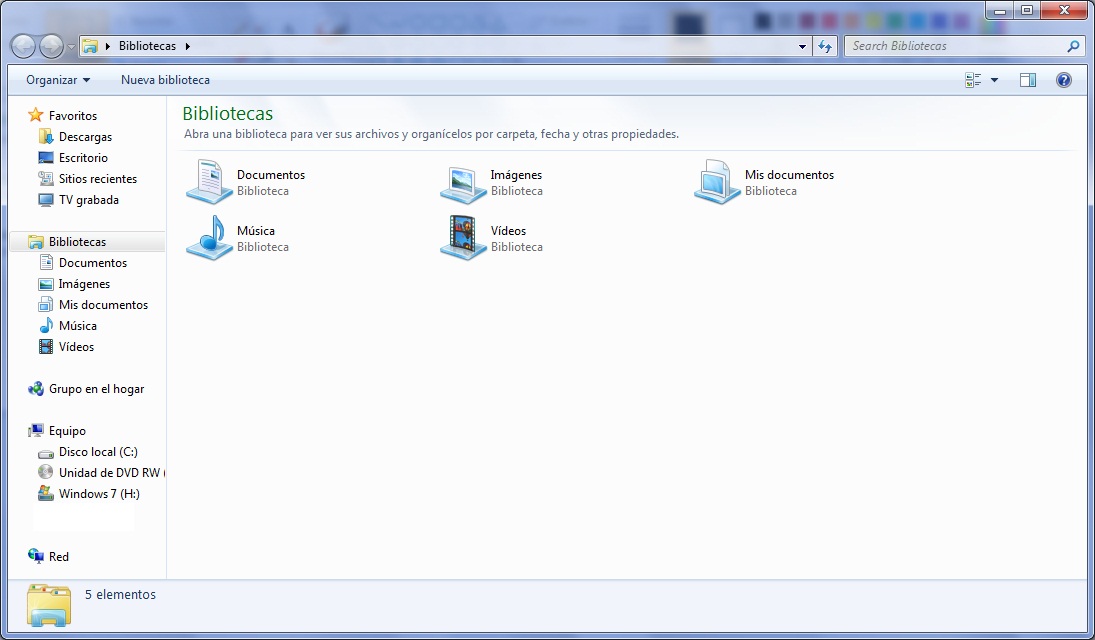
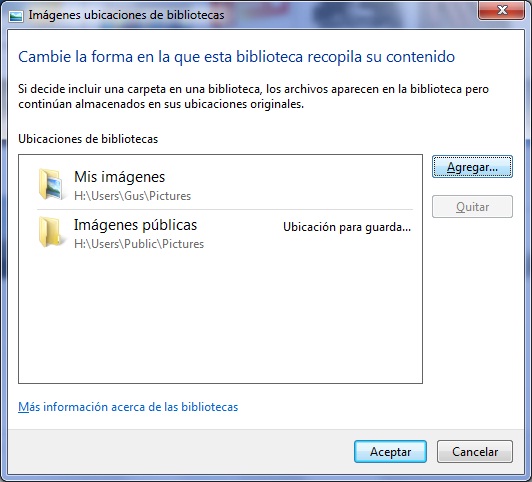
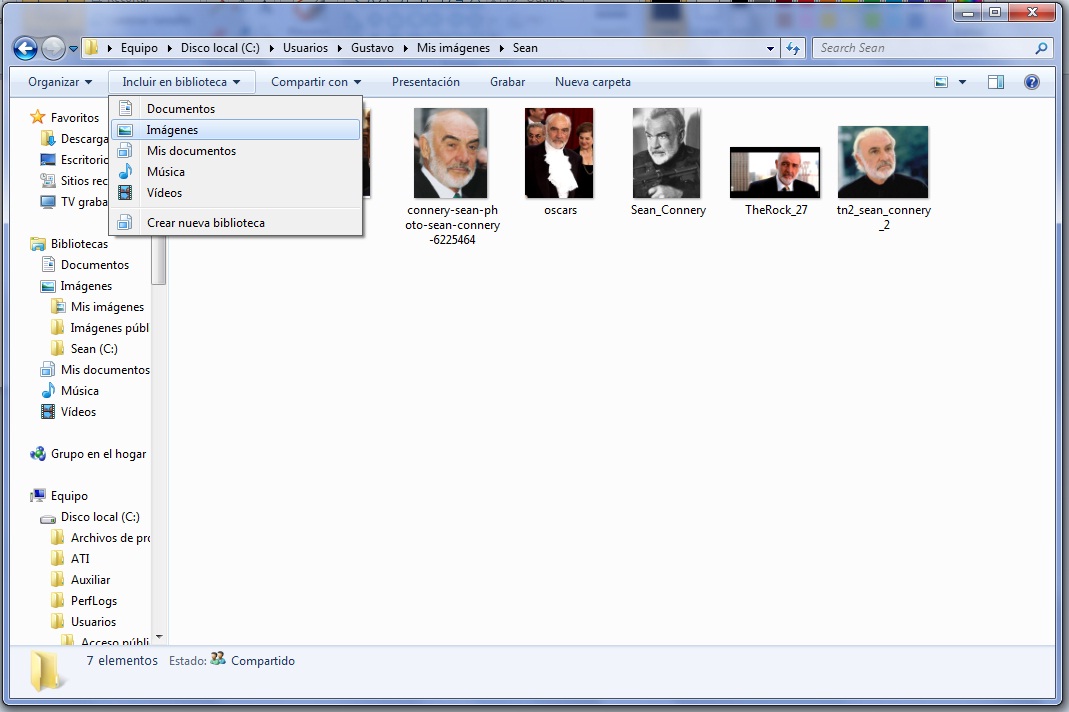
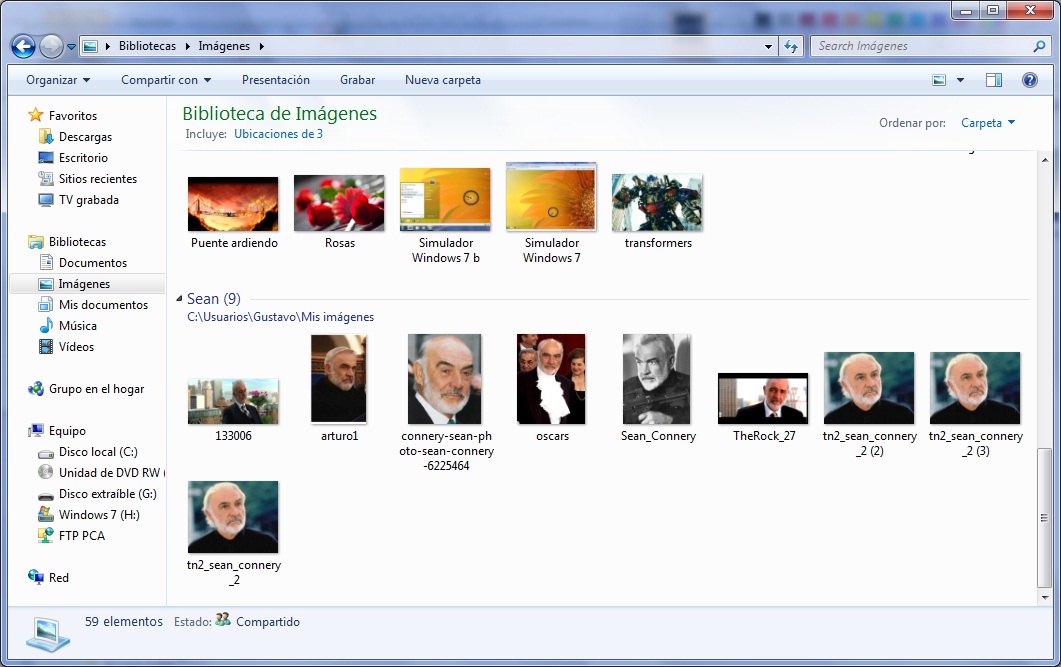
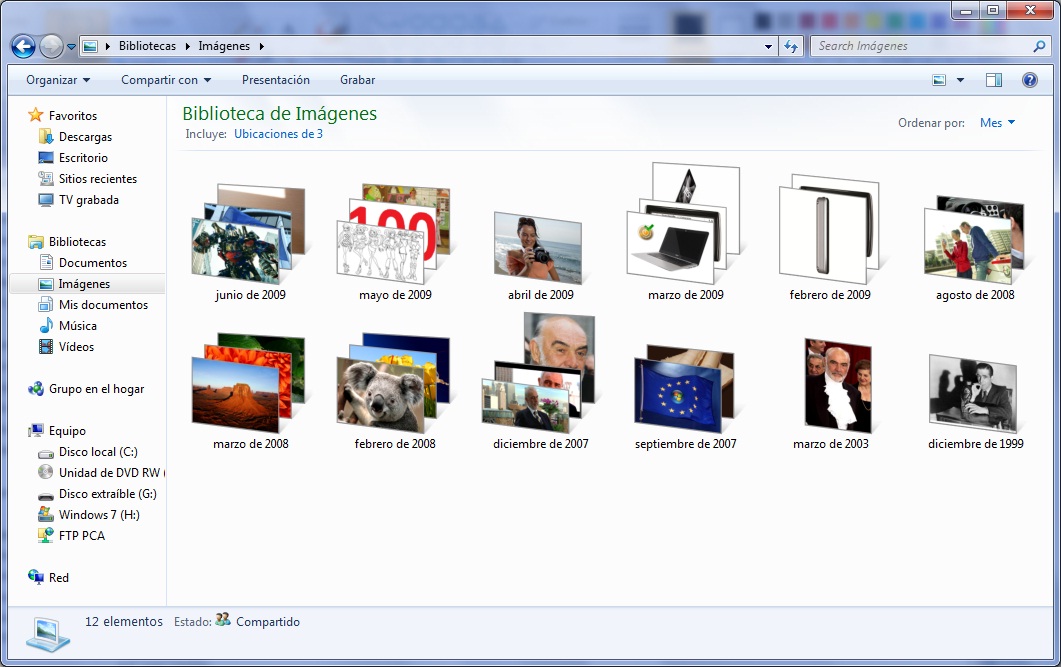
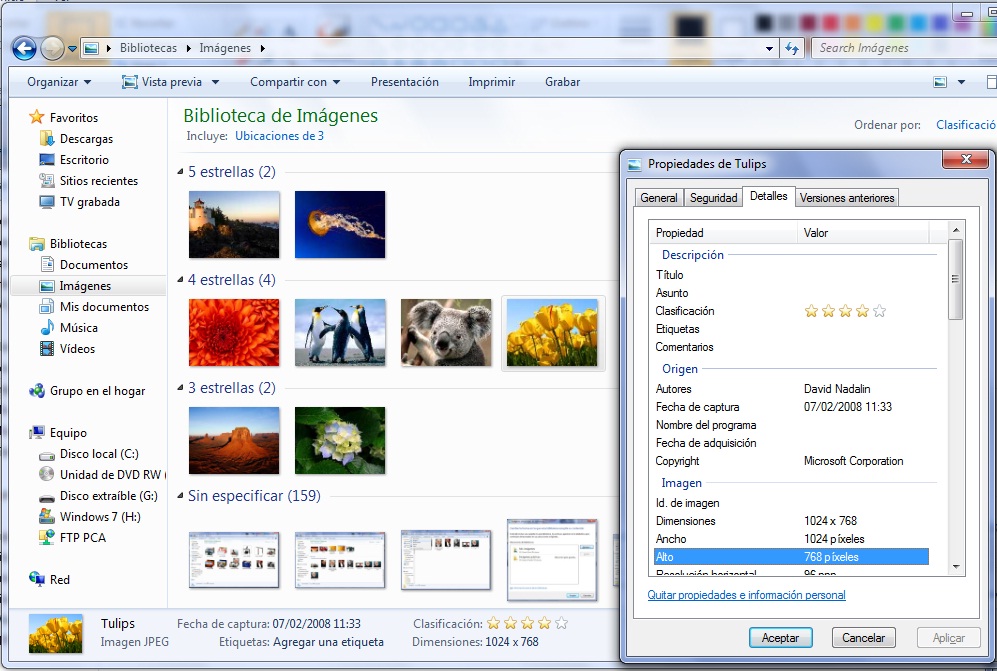

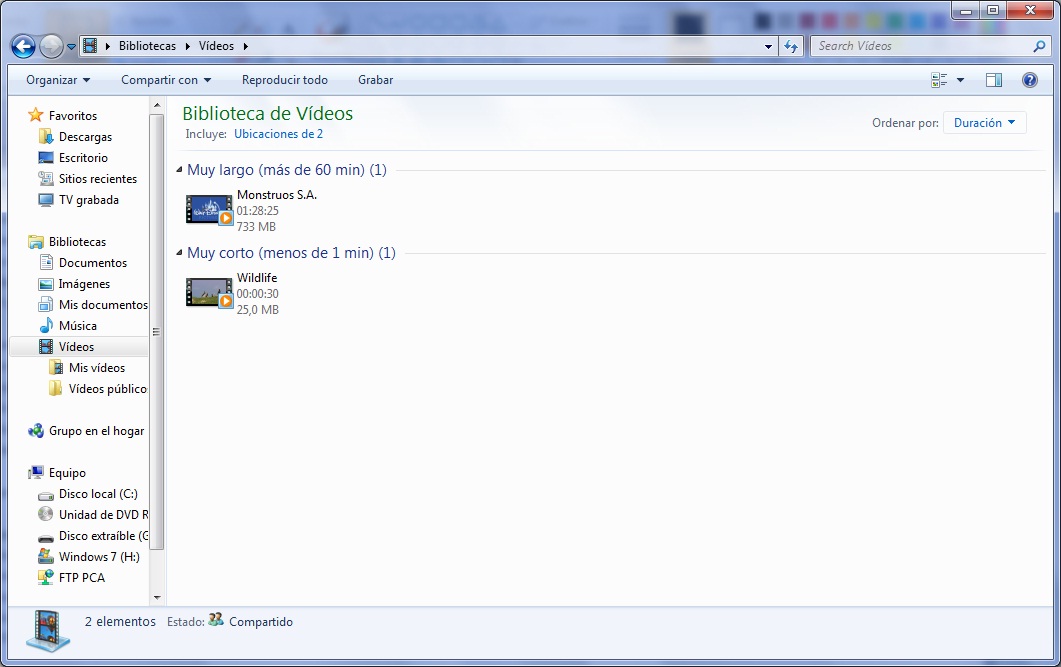
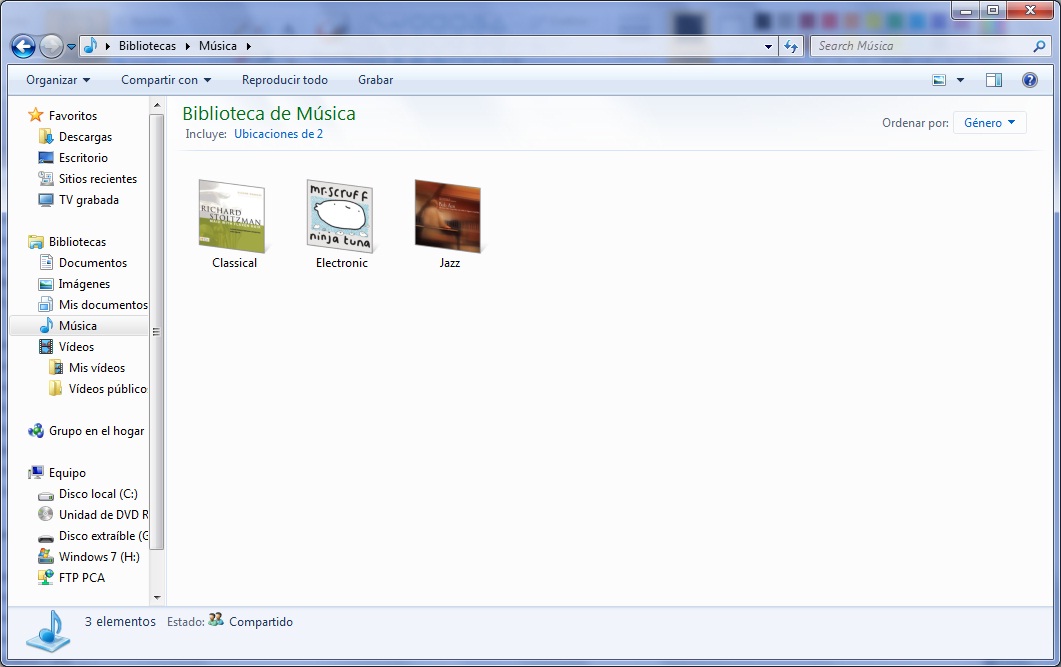
Muy bueno para tener en cuenta ahora que tengo Windows Seven, saludos.
SObre las bibliotecas:
Ejemplo: Videos
En esta biblioteca tengo que recoja archivos de otras carpetas (peliculas, descargas, camara,etc…)
Pero el problemas es que cuando accedo a la biblioteca, me encuentro archivos que no son de video, como fotos, docs, exe…etc.
¿Hay alguna manera de filtrar por extensiones?
saludos y gracias