Si necesitas esta herramienta, entonces te diremos cómo utilizar escritorios virtuales en Chromebook. Es así como esta guía te va a mostrar cómo habilitar y usar un escritorio virtual. Todo ello en el sistema operativo Chrome OS. En primer lugar, debes asegurarte de que tu Chromebook tenga instalada la última actualización de dicho sistema operativo. Pero antes, es necesario que conozcas algunos conceptos básicos.
¿Qué se entiende por un escritorio virtual?
En simples palabras, es un acceso a una computadora. Pero en este caso, el procesamiento de la misma no se encuentra en un ordenador físico, sino que su poder de procesamiento se encuentra en servidores dedicados en un centro de datos.
Del mismo modo, los usuarios inician sesión con su debido usuario y contraseña. Después, podrá acceder a un escritorio con programas y aplicaciones básicas instaladas. Tal y como si estuvieran frente a una computadora normal y corriente. Debes saber también que un escritorio virtual también es conocido como Escritorios como Servicio (DaaS) o como Escritorios Hosteados o de Host.
Algunas ventajas de un escritorio virtual
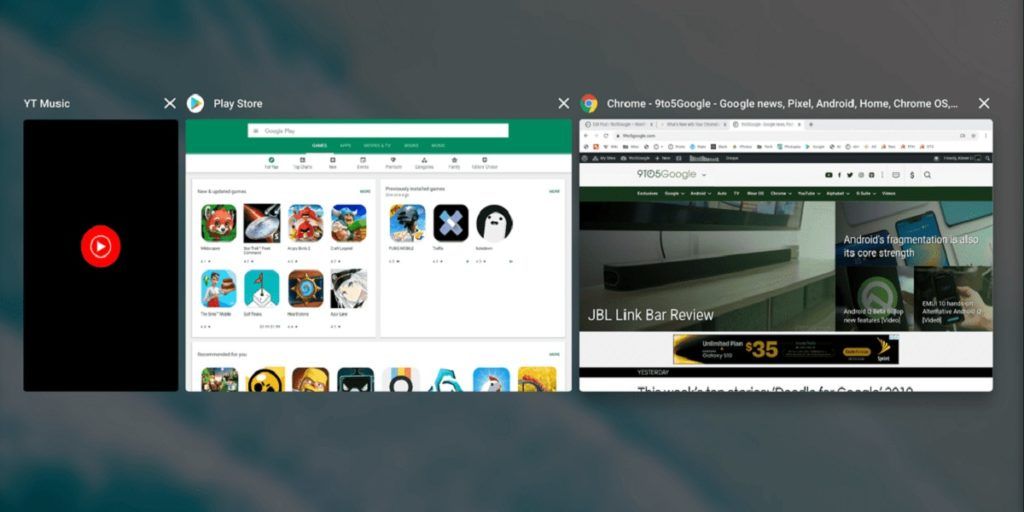
Para reducir costos administrativos y reducir los costos de mantenimiento de algunas licencias, esta herramienta ofrece muchas ventajas. Si necesitas un acceso a una computadora remota y con aplicaciones y programas, entonces un escritorio virtual es para ti. Sin olvidar que soluciona muchos problemas de usuario y también de seguridad.
Del mismo modo, esta tecnología permite una administración centralizada de aplicaciones y programas. Además, se puede acceder a estos escritorios desde smartphones y tablets. Igualmente, puede facilitarte la aplicación de algunas políticas a nivel empresarial, en caso de ser administrador de redes de alguna. Y por supuesto, podrás habilitar rápidamente algunos nodos de trabajo.
Pasos para utilizar escritorios virtuales en Chromebook
Para empezar, debes hacer clic en el botón «Mostrar Ventanas» en tu teclado. También podrás pulsar la tecla F5 o la que sería F5 en Chromebook. El cual, el icono es un pequeño cuadro con dos líneas al lado. Después, cuando la pantalla cambia a la opción «mostrar ventanas», si hay un botón en la esquina superior derecha de la pantalla que dice +Nuevo escritorio, ya podrás activar el escritorio virtual.
Si lo está, podrás saltar al paso 6 de esta guía. Ahora bien, si no hay un botón +Nuevo escritorio, no te preocupes. Ya que solo debes habilitarlo. Del mismo modo, deberás seguir todos los pasos que te vamos a mostrar.
A continuación, abre tu navegador web Chrome y escribe lo siguiente:
chrome://flags.
Después de esto, debes presionar la tecla Enter.
En el cuadro de búsqueda de las opciones de Chrome, ingresa la palabra «virtual». La cual debe filtrar los elementos que se muestran a continuación. Localiza el elemento titulado «Habilitar escritorios virtuales», probablemente será la primera opción. Luego, haz clic en el botón Predeterminado al lado del botón «Habilitar escritorios virtuales».
Acto seguido, debes pulsar la opción «Habilitado». Ahora, debes hacer clic en el botón Reiniciar ahora para que se pueda reiniciar el sistema operativo Chrome OS. Una vez más, presiona la tecla «Mostrar Ventanas» en tu teclado. Esta vez, debería ver el botón +Nuevo escritorio. haz clic en él.
De esta forma se creará un «escritorio» separado y nuevo. Ahora puedes tener un conjunto de aplicaciones o archivos abiertos. Todos ellos en un escritorio y un grupo diferente de aplicaciones o archivos en el otro. Además, puedes crear escritorios adicionales: las opciones son infinitas.
Podrás utilizar tu teclado para utilizar los escritorios virtuales

También puedes usar utilizar algunos métodos abreviados de teclado con escritorios virtuales en Chromebook
1.- En primer lugar, crea un nuevo escritorio con las teclas SHIFT + SEARCH + =.
2.- Puedes cambiar entre escritorios con las teclas SEARCH + ].
3.- De igual forma, podrás Mover ventanas entre escritorios con las teclas SHIFT + SEARCH + ].

