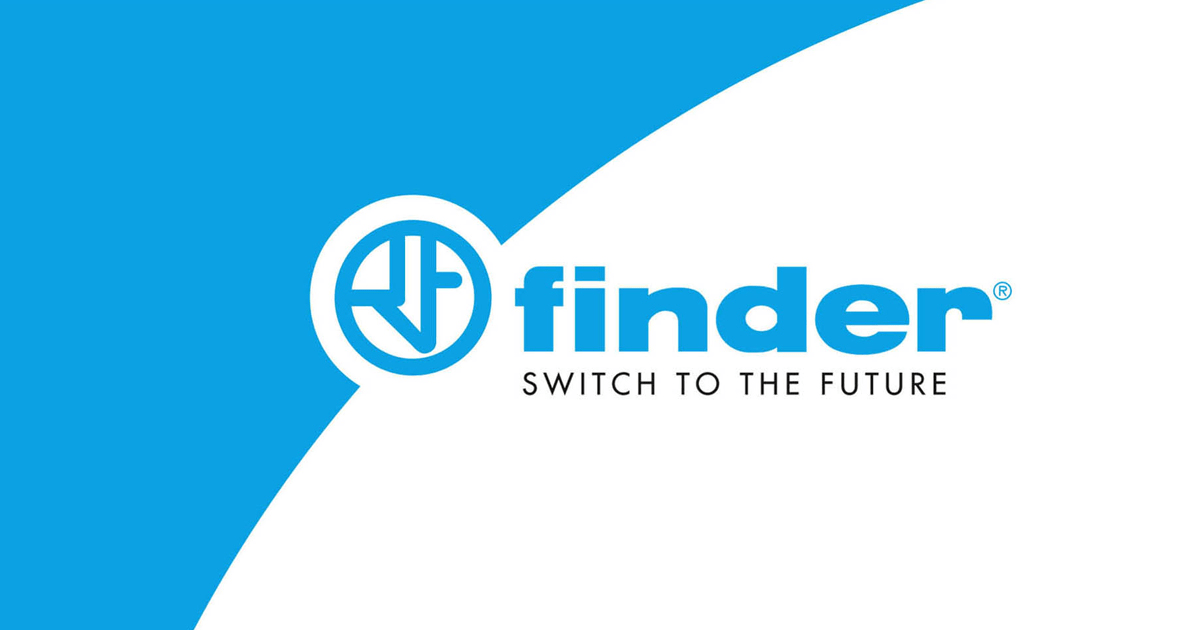Si quieres abrir Finder en macOS de manera automática, entonces este artículo es para ti. Y es que cuando conectas una unidad de almacenamiento externa a una Mac, esta se monta automáticamente. Después, debes hacer doble clic para abrirlo en el Finder. Esta acción no es nada complicada, pero si quieres abrir Finder de forma automática en el montaje en disco hay una manera de hacerlo.
Del mismo modo, hay una opción en la puedes crear una acción de carpeta con Automator. De hecho, abrirá el disco montado y mostrará el contenido del mismo en Finder. Y esto es lo que debes hacer para que esta acción se pueda realizar de la mejor manera.
Configura tu Finder en macOS para que pueda abrir automáticamente en el montaje del disco
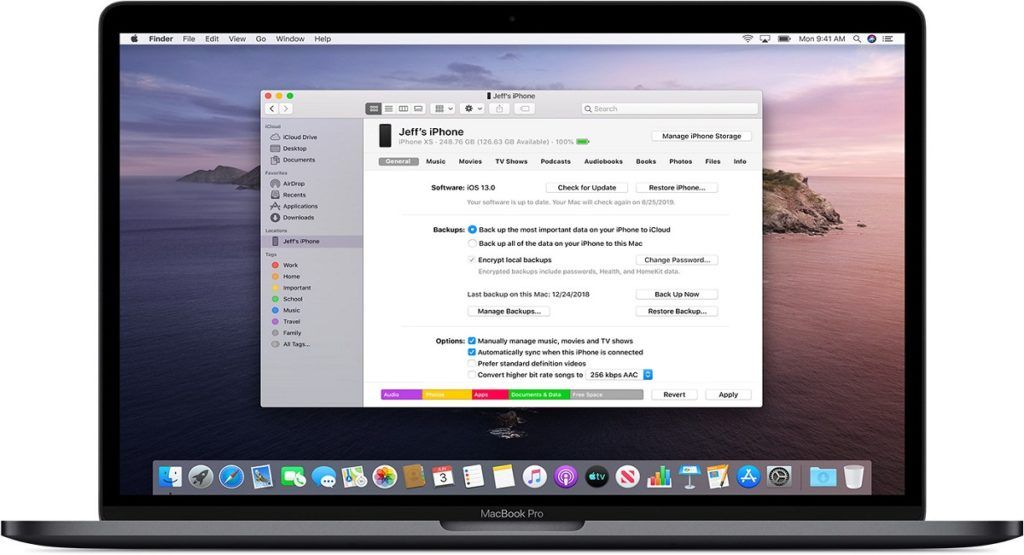
Lo primero que debes hacer es abrir Automator y crea un nuevo documento. Después, en el panel de selección de tipo de documento, selecciona la opción llamada Acción de carpeta. Una vez que hayas hecho esto, verás un menú desplegable en la parte superior de la ventana llamado: “La acción de carpeta recibe archivos y carpetas agregados”.
Ahora, abre el menú desplegable y selecciona la opción llamada “Otro”. Acto seguido, presiona la combinación de teclas SHIFT + COMMAND + G. Ahora verás un nuevo panel. Del mismo modo y en este panel, ingresa lo siguiente. Después, haz clic en “Ir” y ahora en “Elegir”.
/volumes.
Uno de los últimos pasos es buscar la acción llamada “Abrir elementos del buscador” en la columna de la izquierda que te aparece allí. Del mismo modo, puedes usar la barra de búsqueda en la parte superior de dicha ventana para que lo busques. Ahora, debes arrastrarlo y soltarlo en el panel de la derecha. Ahora continúa y guarda la acción. A continuación, debes ponerle un nombre que te diga para qué sirve dicha acción.
Puedes probar conectando tus dispositivos o unidades

Después de los pasos indicados anteriormente, debes conectar tu unidad o dispositivo cualquiera. Verás que se montará automáticamente y verás un mensaje que te indica que “FolderActionsDispatcher” quiere acceder a los archivos y carpetas en el volumen que has introducido. En esta instancia, debes dejar que lo haga. Para que estés tranquilo, dicho mensaje no aparecerá todas las veces.
Ahora bien, si alguna vez quieres eliminar la acción de carpeta, debes ir a la siguiente ubicación.
/Biblioteca/Scripts/Acciones de carpeta.
En esta ubicación, debes buscar una secuencia de comandos llamada Remove Folder Actions.scpt. Cuando lo encuentres, haz doble clic en el mismo para ejecutar el script y luego escoge la acción de carpeta que quieres eliminar. De igual modo, no tendrás que borrar todas las acciones de la carpeta que hayas hecho. Por lo que tendrás la opción de elegir cuáles quieres conservar y cuáles quieres eliminar.
Podrás abrir cualquier volumen con el Finder en macOS
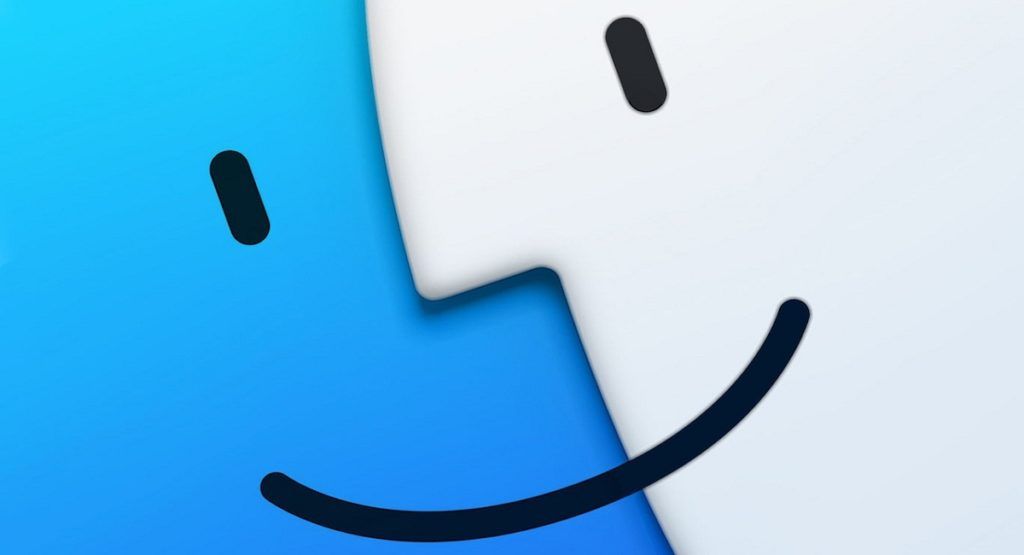
Del mismo modo, esto funcionará para todas las unidades y cualquier otra cosa que Finder en macOS reconozca como unidad. Lo que significa que las aplicaciones que se distribuyen como archivos DMG y se montan, muy probablemente se abrirán en el Finder. Por lo demás, esta opción es útil, pero debes tener en cuenta que también podría representar un riesgo de seguridad.
Es por esto que macOS no tiene esta característica lista para usar y mucho menos como predeterminada. Es así como un volumen o unidad puede tener algo malicioso que se ejecuta cuando se accede al mismo. Montarlo no permite que nada se ejecute, pero abrir la unidad en Finder puede activar el contenido malicioso. Sea lo que sea, para ejecutarse de forma inmediata. El punto es, esencialmente, que debes tener cuidado con esto.