En el presente artículo te mostraremos cómo crear un filtro en Outlook. Todo ello de forma rápida, sencilla y sin problema alguno. Así que esta pequeña pero muy útil guía te servirá para tu propósito. Propósito que Microsoft llama una «Regla». Esto se hace para ayudarte a administrar tu correo electrónico en Outlook.
De entrada, hay muchas razones por las que es posible que quieras crear filtros para tu correo electrónico. Los mensajes de ciertas personas o cuentas pueden no requerir tu atención inmediata. Y puedes crear un filtro para que se envíen directamente a una carpeta que no sea tu Bandeja de entrada.
ASí como también, puedes enviar mensajes directamente a tu Papelera si contienen una palabra específica en el asunto del correo electrónico. Para ilustrarte con un ejemplo, nunca te importará un correo electrónico que tenga la palabra «hipoteca» o cualquier otra palabra en el asunto.
Pasos para crear un filtro en Outlook
En primer lugar, haz clic con el botón derecho en el mensaje para el que quieres crear un filtro. Ahora, seleccione la opción «Regla» en el menú contextual y luego Crear reglas en el submenú que te aparece.
Desde aquí puedes comenzar a seleccionar los criterios para la regla que quieres crear. En este ejemplo de la guía, crearemos una regla para todos los mensajes de correo electrónico que reciba de «Xfinity». Lo que significa que marcaremos la casilla De Xfinity, (puede ser otra carpeta o asunto).
Como no nos debe preocupa el asunto del mensaje o la dirección a la que se envía, dejaremos esas casillas sin marcar. Posiblemente quieras que estos mensajes se muevan a una carpeta específica y eso se hace haciendo clic en el botón Seleccionar carpeta.
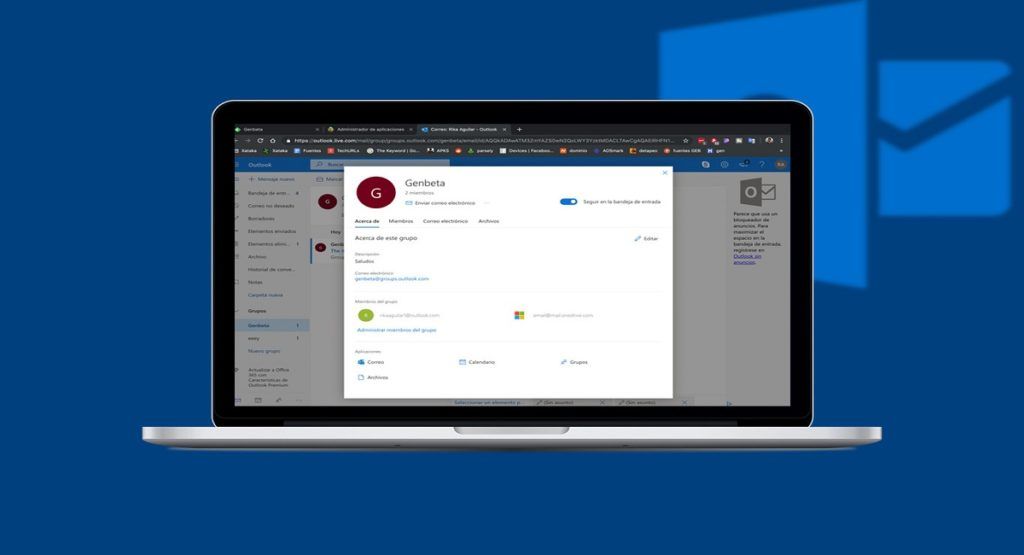
Ahora, debes elegir la carpeta a la que quieres moverlos. También, como modo alternativo, puedes crear una nueva carpeta de esta manera. A continuación, haz clic en el apartado llamado «Opciones avanzadas».
Podrás escoger muchas opciones para la regla o el filtro
Ahora bien, desde aquí puedes escoger entre una gran cantidad de opciones adicionales: todo, desde un correo electrónico con palabras específicas en el cuerpo del mensaje. Hasta qué PC; si tienes más de una computadora con Outlook instalado, quieres que se aplique la regla. Acto seguido, debes hacer clic en Siguiente para que puedas revisar aún más opciones.
Esta sección te permite crear excepciones a tu filtro en Outlook. A modo de ejemplo, es posible que no quieras que se aplique la regla si el asunto o parte del mensaje en sí contiene una palabra o frase específica. A continuación, haz clic en «Siguiente», cuando hayas realizado tus selecciones, si de verdad vas a hacer cambios aquí.
Ahora bien, debes asignar un nombre a tu filtro recién creado y activarlo. Es posible que quieras aplicarlo a cualquier mensaje que ya esté en tu Bandeja de entrada. Ahora, haz clic en la opción «Finalizar» cuando hayas terminado la configuración del filtro en Outlook.
Si en algún otro momento quieres revisar alguna de las reglas que has creado para cambiarlas o deshabilitarlas. Debes seleccionar la opción «Archivo» en el menú principal de Outlook. Después, haz clic en el botón «Administrar reglas y alertas». Con ello, podrás modificarlas si es el caso.

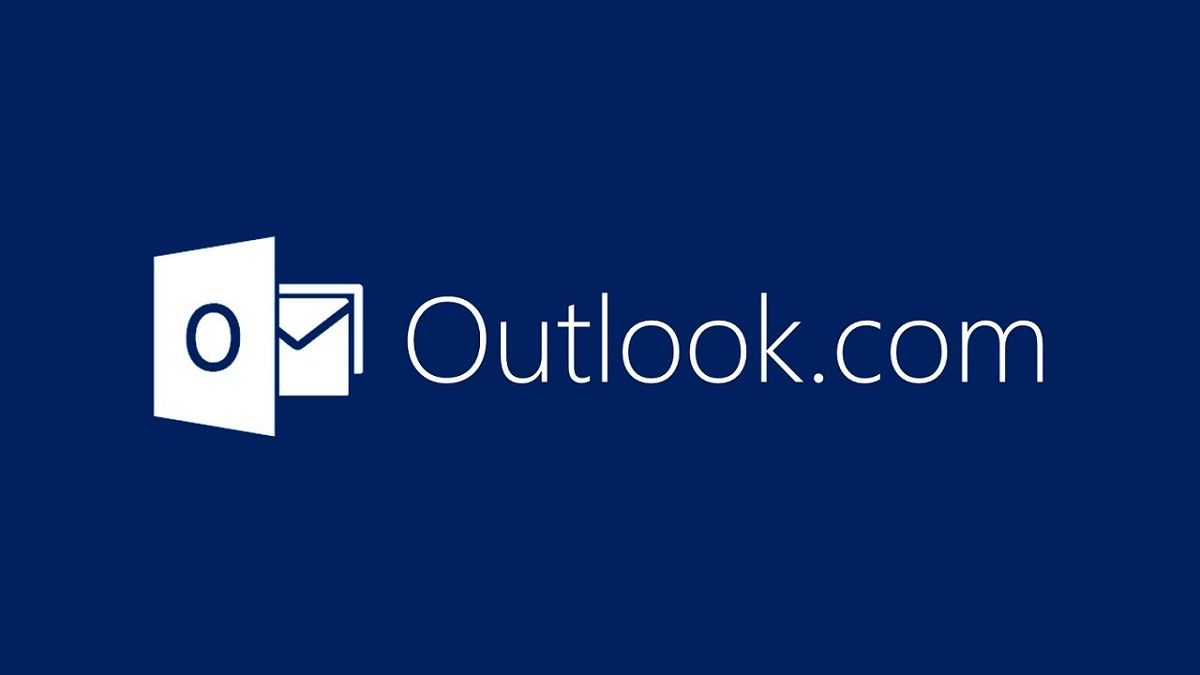
¿Tienes alguna pregunta o problema relacionado con el tema del artículo? Queremos ayudarte.
Deja un comentario con tu problema o pregunta. Leemos y respondemos todos los comentarios, aunque a veces podamos tardar un poco debido al volumen que recibimos. Además, si tu consulta inspira la escritura de un artículo, te notificaremos por email cuando lo publiquemos.
*Moderamos los comentarios para evitar spam.
¡Gracias por enriquecer nuestra comunidad con tu participación!