En esta ocasión, personaliza Gmail de la manera más fácil y rápida. Este proveedor de correo electrónico destaca por tener una interfaz web muy fácil de usar. Pero como sucede con todo, puedes personalizar las preferencias predeterminadas, si no te gustan.
Además, los tamaños de pantalla funcionan bien con esta configuración, así que personalizarlas podría ser todo un reto. Pero no te preocupes, bajo estas líneas tendrás la información necesaria para personalizar tu Gmail rápidamente y sin inconvenientes.
Expande o contrae la barra lateral de Gmail
Por si no lo sabes, la barra lateral de Gmail es el área izquierda, en la cual se te muestran elementos como: la bandeja de entrada, Elementos Envidados, Borradores, entre otros. esta barra ocupa muy espacio en pequeños dispositivos, como los smartphones.
Así pues, para que puedas contraer la barra laterial, haz clic o toca el menú con forma de hamburguesa que está en la parte superior derecha de la ventana de Gmail.
Como verás, la barra se contrae, así solo verás los iconos de las pestañas. Ahora bien, solo debes pulsar el icono de la hamburguesa nuevamente para que puedas ver la barra lateral completa.
Puedes escoger qué elementos mostrar en la barra lateral

La barra lateral incluye algunas cosas que estamos seguros de que utilizarás; como la bandeja de entrada. Sin embargo, también mostrará elementos que muy rara vez o nunca usarás, tales como: «Elementos» o «Todo el correo».
En la parte de abajo de la barra lateral, verás «Más»; un apartado que se contrae de forma predeterminada y oculta secciones que seguramente no utilizarás. Del mismo modo, puedes arrastrar y soltar elementos desde la barra lateral al apartado «Más», para que puedas ocultarlos.
Del mismo modo, puedes arrastrar y soltar en la barra lateral cualquier etiqueta que utilices con regularidad, debajo del apartado «Más». Esto para que siempre estén visibles y no se te pierdan en la interfaz. Puedes también arrastrar y soltar dichas etiquetas para reorganizarlas.
Personaliza Gmail ocultando o mviendo la ventana de chat de Google Hangouts
Si eres de los usuarios que no utilizan Google Hangouts para chatear o hacer llamadas telefónicas, entonces podrás ocultar la ventana de chat que está justo debajo de la barra lateral.
Solo tienes que hacer clic o pulsar el icono de configuración, en la parte superior de la aplicación, al lado derecho. Después de que lo ubiques y lo pulses, selecciona el apartado «Configuración».
Todo lo que tienes que hacer es hacer clic o presionar la opción «Chat». Después, escoge la opción «Desactivar chat» y después solo tienes que pulsar el botón llamado «Guardar cambios».
Ahora, Gmail se va a recargar sintana de chat. Si quieres volver a poner esta ventana en donde estaba, solo tienes que volver al apartado de Configuración, después ve a la opción Chat. Ahora, solo tienes que seleccionar la opción «Chat activado».
en este sentido, si utilizas Google Hanguts, pero no quieres que la ventana del chat se vea en la parte de abajo de la barra lateral. Puedes mostrar dicha ventana en el lado derecho de la ventana de Gmail.
Para que puedas hacer esto, solo debes hacer clic o pulsar el engranaje de configuración, el cual está en la parte superior derecha de Gmail y después, debes seleccionar la opción de Configuración.
Cuando estés allí, debes pulsar «Avanzado» y despuñes ir hacia abajo, hasta la opción llamada «Chat del lado derecho». Aquí, debes hacer clic o pulsar la opción «Habilitar», después, haz clic en la opción «Guardar cambios».
Después de que hagas esto, Gmail se recargará con la ventana del chat al lado derecho de la interfaz principal del correo.
Personaliza Gmail cambiando la densidad de visualización de emails
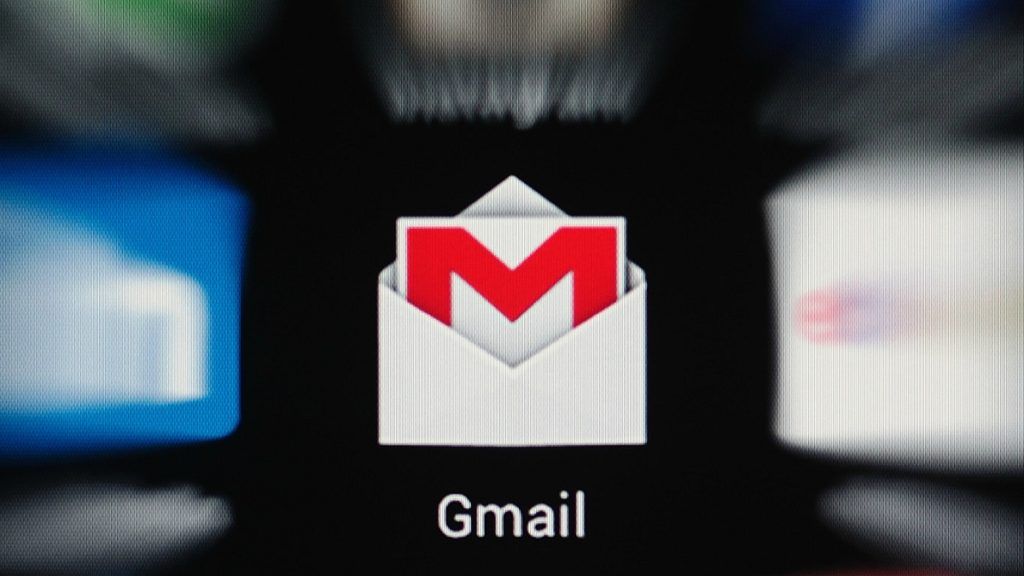
Gmail muestra de forma predeterminada los correos electrónicos con mucho espacio para los detalles, incluyendo iconos de identificación de los tipos de archivos adjuntos. Si quieres que tu Gmail se vea un poco más compacto, debes hacer clic en el engranaje de la Configuración.
El cual se encuentra en la parte superior derecha de la ventana principal. Una vez estando allí, selecciona la opción llamada «Densidad de pantalla». Cuando lo hagas, se abrirá el menú para elegir una vista, en donde podrás escoger las opciones Predeterminado, Cómodo y Compacto.
La vista predeterminada te mostrará el icono de los archivos ocultos, mientras que la opción cómodo no. Si quieres la vistsa compacta, tampoco verás el icono del archivo adjunto. También se van a minimizar los espacios en blanco entre correos electrónicos. Solo tienes que escogerl a opción que quieras y después haz clic en Aceptar.
Del mismo modo, puedes volver a este menú para cambiar la configuración de densidad en el momento que quieras.
Puedes mostrar solamente la línea de asunto
Gmail por defecto muestra el asunto de cualquier correo electrónico y algunas palabras del cuerpo del mismo, si es que tienen. Así que puedes cambiar esta opción para ver solamente el asunto en tu correo electrónico y así tendrás una experiemcia de visualización mayor.
Para hacer esto, debes hacer clic en el engranaje de Configuración, el cual está en la esquina superior derecha de la ventana principal. Después, solo debes hacer clic o pulsar en «Configuración».
Ahora, presiona en «General» y ve hacia abajo, hasta la sección «Fragmentos». Después, debes escoger la opción llamada «Sin fragmentos». Después de que lo hagas, solo tienes que pulsar el botón «Guardar cambios».
Ahora Gmail te mostrará solo las líneas del asunto del correo, pero no te mostrará nada del cuerpo de los correso eslectrónicos tuyos.
Personaliza tu Gmail habilitando el panel de vista previa de correo electrónico oculto
Tal cual como pasa con Outlook, Gmail tiene un panel de vista previa, pero no lo tendrás habilitado por defecto. Así pues, para que puedas activar este panel de manera rápida, debes hacer clic otra vez en el icono de Configuración y después debes pulsar en «Configuración».
Ahora, debes hacer clic en «Avanzado». Después, debes despazarte hacia abajo hasta que encuentres la opción de «Vista previa». Luego, debes hacer clic en la opción llamada «Habilitar» y después, solo tienes que hacer clic en el botón de Guardar cambios. De esta forma, Gmail te mostrará un panel de vista previa horizontal o vertical.
Cambia los iconos de acciones de correo a texto

Cuando seleccionas un correo electrónico en Gmail, las acciones de correo se muestran como iconos. Así pues, si pasas el cursor sobre estos iconos, aparece una sugerencia. Ahora bien, si prefieres texto simple en lugar de tener que recordar lo que significan los iconos, puede eliminarlos tranquilamente.
Para que puedas hacerlo, haz clic en el engranaje de Configuración en la esquina superior derecha, y luego selecciona la opción «Configuración».
Ahora, haz clic en «General» y ve hacia abajo, hasta la sección «Etiquetas de botones». Selecciona la opción «Texto» y ve hasta la parte inferior de la página. Luego, haz clic en «Guardar cambios».
Cuando regreses a la interfaz de tu correo electrónico, las acciones aparecen como texto. Así, las opciones sobre un correo seleccionado se muestran en texto. Esta opción puede ser útil para alguien que no es experto en tecnología y podría tener dificultades para descubrir qué significan los iconos en la interfaz de Gmail.
Puedes cambiar el número de correos electrónicos mostrados
De manera predeterminada, Gmail te muestra 50 correos electrónicos a la vez. Esto tenía sentido cuando se lanzó en el año 2004 debido a que la mayoría de las personas probablemente no tenían grandes velocidades de internet. Esto sigue siendo ideal si tienes una conexión lenta.
No obstante, si tiene el ancho de banda para mostrar más, puedes cambiar este valor. En primer lugar, haz clic en el engranaje de la configuración y explora las opciones que hay en ese aspecto.
Ahora, haz clic en «General» y ve hacia abajo, hasta la sección «Página máxima». Haz clic en el menú desplegable y cámbialo a «100». Personaliza tu Gmail con el máximo permitido. Igualmente, ve hasta la parte inferior de la página y haga clic en «Guardar cambios». Gmail mostrará 100 correos electrónicos por página.
Coloca tus etiquetas por colores
Personaliza Gmail con un cambio simple. Uno que puede hacer una gran diferencia es la codificación de color de tus etiquetas.
Para que puedas hacer esto, coloca el cursor sobre una etiqueta y luego haz clic en los tres puntos a la derecha de la ventana. Ahora, haz clic en la opción “Color de etiqueta” y luego selecciona el color que quieres usar.
Del mismo modo, las etiquetas aplicadas a tu correo electrónico ahora estarán codificadas por colores, por lo que es mucho más fácil ver las cosas desde un solo vistazo.
Personaliza Gmail y escoge tus pestañas
En la parte superior de tu Bandeja de entrada verás pestañas, como «Principal», «Social» y «Promociones». Para elegir cuáles de estas qieres que sean visibles, haz clic en el icono de Configuración en la esquina superior derecha. Acto seguido, selecciona la opción «Configurar bandeja de entrada».
En el panel que acaba de aparecer, escoge qué pestañas quieres que estén visibles. Luego, haz clic en el botón llamado «Guardar». Del mismo modo, las pestañas en la parte superior de tu Bandeja de entrada cambiarán a las que seleccionaste. Para ver las pestañas que no has seleccionado, debes hacer clic en «Categorías», que se encuentra en la barra lateral.
Cambia el tema de Gmail
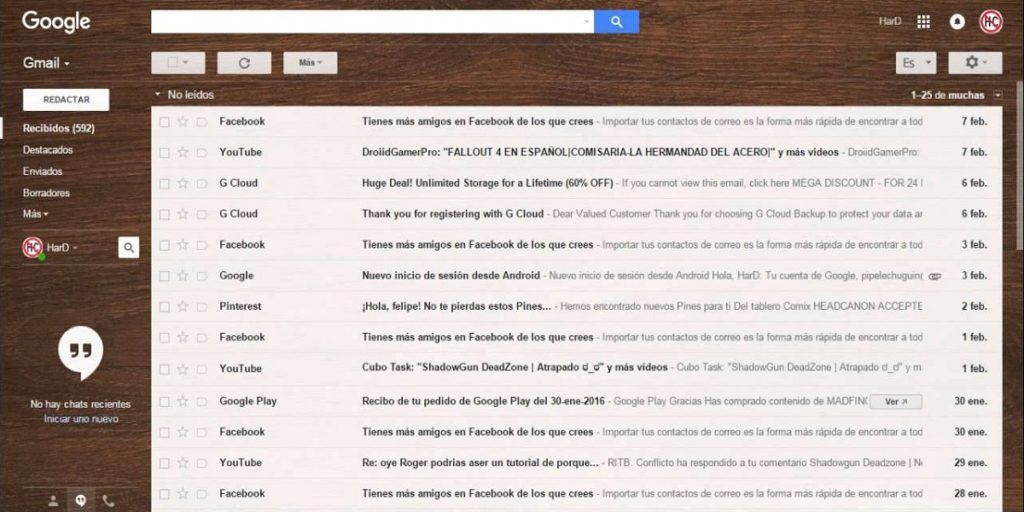
Perzonaliza tu Gmail estéticamente con estas opciones. Y es que el texto negro sobre un fondo blanco no es el esquema de color favorito de todo el mundo. Si quieres cambiarlo, haz en el engranaje de Configuración en la esquina superior derecha. Y luego, selecciona la opción «Temas».
Ahora, haz clic en un tema y Gmail lo muestra detrás del panel Temas como una vista previa. Así, una vez que hayas elegido el tema que quieres, puedes utilizar las opciones disponibles para algunos temas en la parte inferior para retocarlo un poco. Luego haz clic en el botón «Guardar».
Estas son algunas de las formas en las que puedes cambiar la interfaz de Gmail para adaptarla a tus preferencias y gustos.

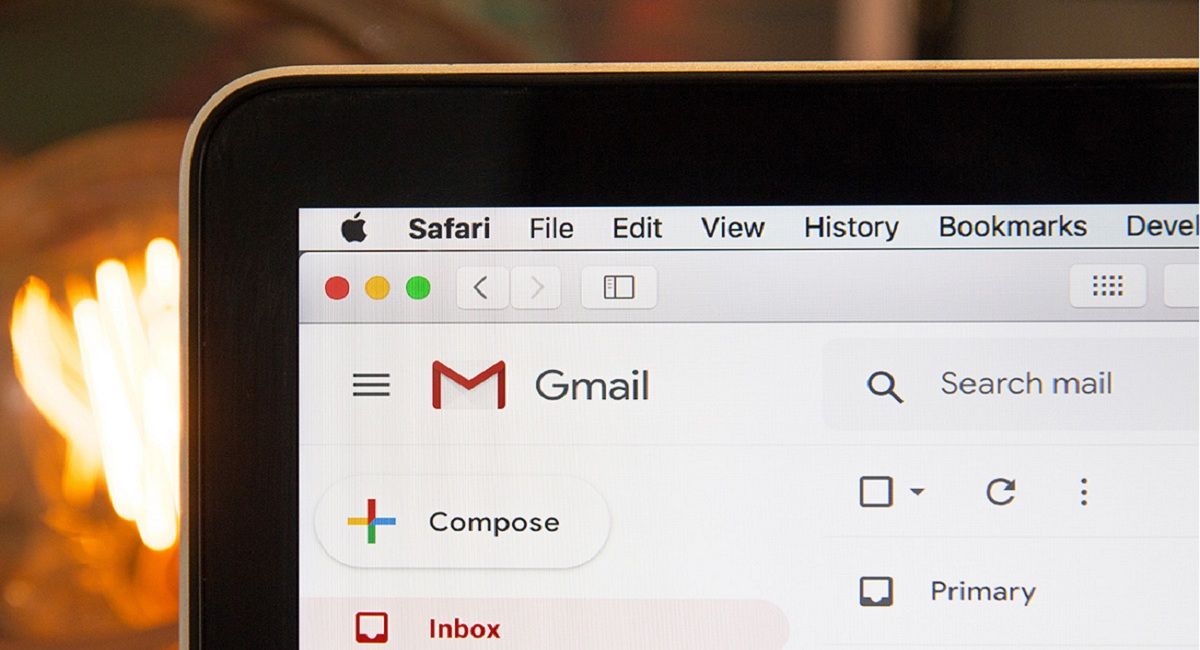
¿Tienes alguna pregunta o problema relacionado con el tema del artículo? Queremos ayudarte.
Deja un comentario con tu problema o pregunta. Leemos y respondemos todos los comentarios, aunque a veces podamos tardar un poco debido al volumen que recibimos. Además, si tu consulta inspira la escritura de un artículo, te notificaremos por email cuando lo publiquemos.
*Moderamos los comentarios para evitar spam.
¡Gracias por enriquecer nuestra comunidad con tu participación!