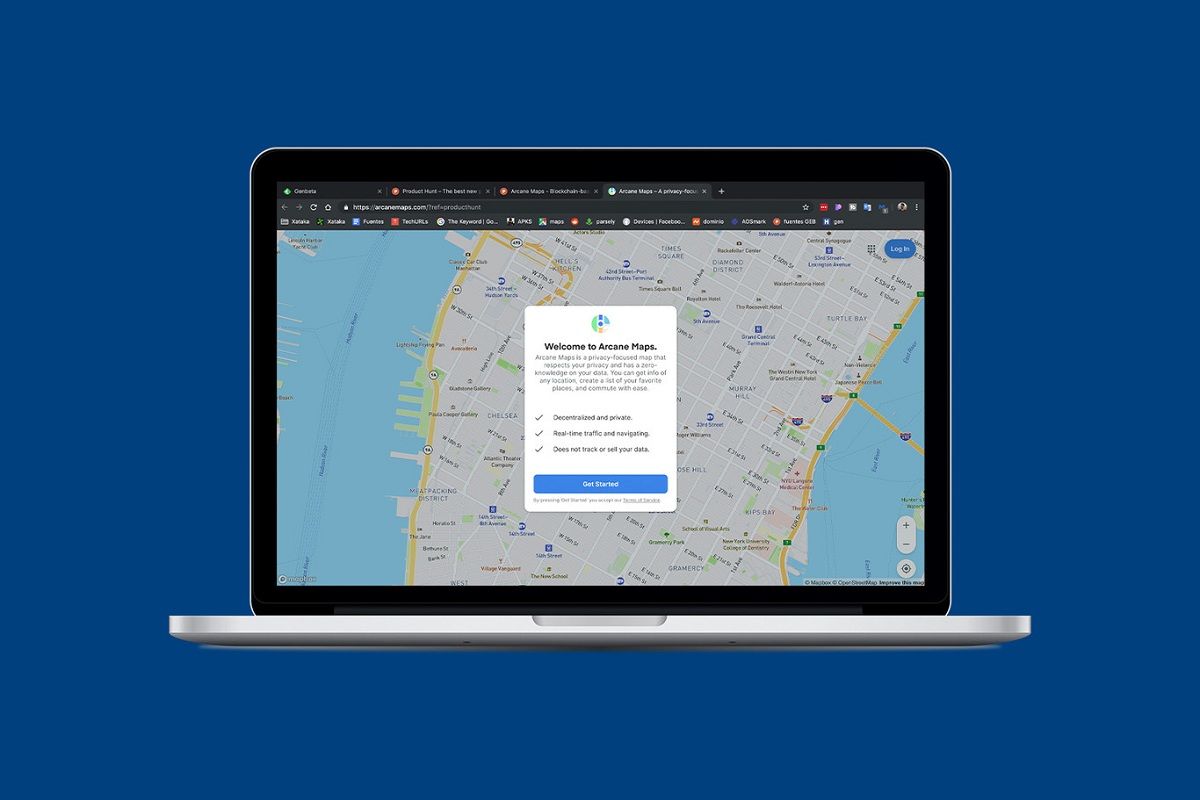Cuando se trata de guardar tus lugares favoritos en mapas de Windows 10, puedes acceder a tus ubicaciones de manera sencilla, logrando así encontrarlas rápidamente y adicionalmente acompañadas de las instrucciones pertinentes.
Esta aplicación se encuentra ya preinstalada en el sistema operativo Windows 10 totalmente lista para que la uses como alternativa a Google Maps. Si quieres abrirla, solo debes hacer clic en el botón Inicio y buscar «Mapas», el cual se encuentra en los iconos del menú Inicio de Windows o también podrías hallar «Mapas» en la lista de programas ya instalados.
Puedes agregar tu hogar, trabajo y las ubicaciones de tus autos en mapas de Windows 10
Si deseas acceder a tus lugares favoritos en mapas de Windows 10, solo debes hacer clic en el botón «Lugares guardados» en la ventana de Mapas, el cual se asemeja a un icono con forma de estrella en la esquina superior derecha.
Te aparecerá un menú saliente que contiene dos pestañas: «Favoritos» y «Colecciones». Cuando eliges la pestaña de Favoritos se mostrarán tres ubicaciones comunes «Hogar» y «Trabajo» explicándose por sí solas, mientras que «Auto» te permitirá guardar la ubicación del lugar en el cual estacionaste.
Esta acción es muy útil si has estacionado tu auto en una ubicación temporal. En cada una de estas pestañas se encuentra el botón «Agregar». Debes hacer clic en dicho botón para comenzar a agregar ubicaciones.
Cuando ya lo has hecho, te deberá aparecer una barra de búsqueda. Usa esta barra para que elijas las ubicaciones que quieras. Por ejemplo, para la ubicación de tu «Casa» busca la dirección particular y luego presiona la tecla «Enter».
Tan pronto como lo hayas hecho se guardará de forma automática. De igual manera podrás consultarlo rápidamente en la pestaña “Favoritos”, en el menú “Lugares guardados”. Así que en caso de que necesites dirigirte rápidamente a la ubicación «Inicio», puedes hacer clic en el enlace «Indicaciones» que aparece debajo de este elemento.
Esto te debe proporcionar las instrucciones desde tu ubicación actual o desde la ubicación que hayas elegido. También podrás buscar «Casa», «Trabajo» o «Coche» en la barra de búsqueda de Mapas. Esto te mostrará dichas ubicaciones como una lista para que las compartas o imprimas.
Cuando quieres agregar tu lugar favorito

Windows Maps te permite guardar más que solo las tres ubicaciones más importantes que desees. Podrás guardar ubicaciones adicionales en las pestaña «Favoritos» haciendo clic en el botón «Agregar un lugar».
Para lo que tendrás dos opciones, puedes buscar una ubicación utilizando la barra de búsqueda o podrás hacer clic en «Elegir ubicación» para colocar de forma manual el mapa en la ubicación que hayas elegido.
Si eliges colocar de forma manual el mapa, debes moverlo a la ubicación adecuada y luego hacer clic en el botón «Establecer». Una vez que esté colocada la ubicación, debe aparecer como una lista en la pestaña «Lugares guardados» debajo de tus ubicaciones destacadas de «Inicio», «Trabajo» y «Coche».
Al hacer clic en una de estas entradas, deberás lograr acceder a la lista, esta también podrás compartirla, podrás agregarle notas, ver qué se encuentra cerca o eliminarla completamente de tu lista de favoritos. Allí mismo, podrás agregar tantas entradas como desees a tu lista.
Si deseas obtener instrucciones rápidas debes hacer clic en el enlace «Indicaciones» debajo del nombre de cada entrada.
En caso de querer crear una colección de mapas de Windows 10
Si eres de esas personas que viaja muchísimo, de seguro la pestaña de «Favoritos» pudiese llegar a colapsarse. De manera que si quieres aligerar la situación, Windows 10 Maps te permite crear colecciones.
Las colecciones se tratan de grupos de ubicaciones favoritas que se pueden guardar. Podrías agrupar una lista de tus destinos turísticos favoritos en base a su ubicación. Los cuales podrías mantener en privado o compartir si así lo quieres con otros usuarios.
Para lograr hacerlo, debes por comenzar haciendo clic en el icono «Lugares guardados» en la esquina superior derecha y luego hacer clic en la pestaña «Colecciones». Si lo que quieres es crear una nueva colección debes hacerlo en el botón «Nueva colección». Le puedes colocar un nombre a la descripción de la misma.
Ahora bien, si quieres que esta nueva colección sea privada, solo presiona la casilla de verificación «Hacer que la colección sea privada». Cuando lo hayas hecho estarás listo para que crees tú colección, entonces harás clic en el botón «Guardar». Tu colección deberá aparecer en la lista de «Colecciones» y estará lista para que comience a agregar más ubicaciones.
Agrega más ubicaciones de mapas de Windows 10
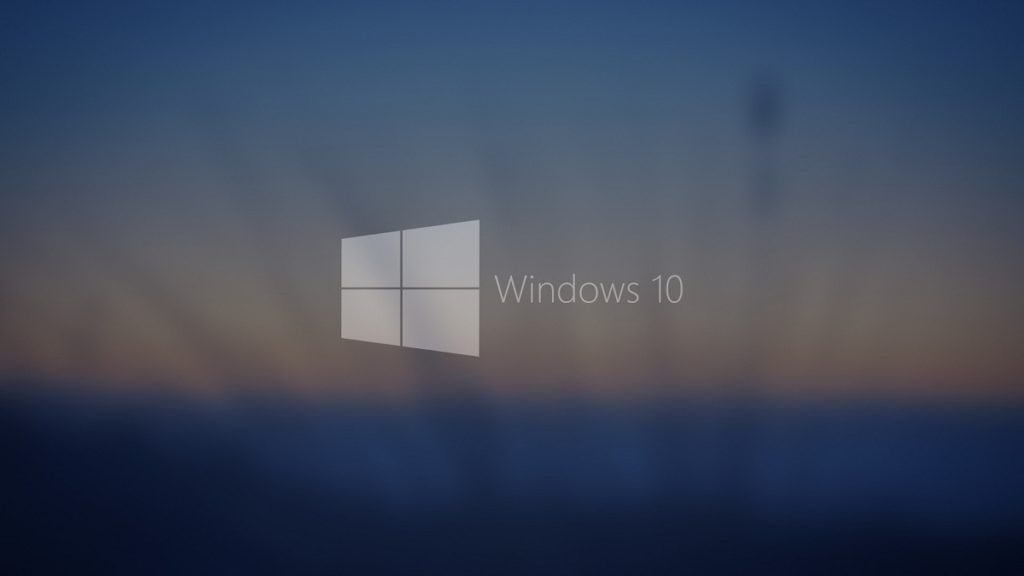
Si quieres agregar más ubicaciones, debes hacer clic en tu nueva colección. Seguidamente harás clic en «Agregar un lugar» para comenzar la búsqueda. Deberás escribir la ubicación favorita que hayas elegido en la barra de búsqueda o hacer clic en «Elegir ubicación» para posicionar tu mapa manualmente.
Al hacer clic en «Establecer» es cuando estarás listo para guardar. Una vez que lo hayas establecido, tu ubicación seleccionada se debería agregar a tu nueva colección. De esta manera puedes agregar tantas ubicaciones como quieras a una colección.
Igualmente, al estar guardadas tus ubicaciones favoritas de manera individual, con solo hacer clic a cualquier elemento en la colección te aparecerá la lista donde podrás guardar notas, compartirla o eliminarla si así lo prefieres. Así mismo, podrás hacer clic en «Indicaciones» debajo de la lista para que aparezcan rápidamente las indicaciones.