Si vas a habilitar esta función te vamos a enseñar a configurar el Desbloqueo facial o el Face Unlock en tus Google Pixel. Tanto en el Pixel 4 como en el Pixel 4 XL, no te preocupes, son solo unos pocos pasos y además, muy fáciles. Esto debido a que la accesibilidad de estos dispositivos móviles es algo impresionante.
Por si no lo sabías, el gigante tecnológico Google eliminó el sensor de huellas digitales y ahora ha optado por el reconocimiento facial en sus móviles Google Pixel 4 y Google Pixel 4 XL. Por el contrario, si no quieres tener el Face Unlock activo, aquí te decimos cómo deshabilitarlo.
Ahora bien, si no has habilitado el desbloqueo facial durante el proceso de configuración de tu dispositivo móvil, no te preocupes, te mostraremos cómo hacerlo desde el menú de configuración de tu smartphone.
Pasos para configurar el desbloqueo facial en tus dispositivos Google Pixel 4 y Google Pixel 4 XL

En primer lugar debes deslizar dos veces hacia abajo en la pantalla de inicio para que puedas ver los iconos de la configuración rápida de tu dispositivo. Ahora solo debes presionar el icono de Ajustes para que puedas acceder al menú de Configuración.
De forma alterna, puedes deslizar la pantalla hacia arriba para que puedas ver el cajón de las aplicaciones que tienes en tu smartphone. Cuando estés en el cajón, desplázate hacia abajo y escoge la aplicación de Configuración. Acto seguido, sigue hacia abajo hasta que encuentres la opción llamada “Seguridad”.
Ahora debes estar seguro de que tienes un tipo de bloqueo de pantalla habilitado, así que antes de continuar, si no tienes un PIN, un patrón o una contraseña para desbloquear tu Google Pixel de estos dos modelos, deberás pulsar la opción Bloqueo de pantalla y ahora solo debes seguir las instrucciones que te indican allí.
Ahora que ya tienes tu dispositivo móvil con una protección de seguridad, debes pulsar la opción “Desbloqueo fácil” para poder configurar esta función específica.
Cuando estés aquí, tu dispositivo procederá a explicarte cómo funciona el Desbloqueo facial junto con la advertencia de que esta característica igualmente funciona si no estás viendo directamente tu smartphone. Ahora debes pulsar el botón Siguiente para que puedas continuar.
Tu Google Pixel te guiará en el resto del proceso

Tu dispositivo te guiará a través de la configuración, de cómo sostener el dispositivo y girar tu cabeza mientras configuras el Desbloqueo facial. Ahora, debes seleccionar el botón “Inicio” para que pueda comenzar el proceso de configuración de esta característica.
Ahora debes escoger la opción llamada «Configuración para visión limitada o movimiento de la cabeza» si alguna de estas dos características van con tu condición. Si haces esto, tendrás opciones más accesibles para que puedas configurar el Desbloqueo facial.
Ahora, debes seguir con las instrucciones en la pantalla para que puedas configurar el desbloqueo facial. Solo debes continuar girando tu cabeza hasta que todas las cajas azules que aparecen allí desaparezcan por completo.
Una vez que termina la configuración, el Desbloqueo facial estará listo para funcionar. Solamente debes oprimir el botón Listo para que puedas salir del proceso de configuración de esta función.
Del mismo modo, puedes probar el Desbloqueo facial pulsando el botón de encendido y bloqueando tu dispositivo Google Pixel 4 o el XL. Solo debes pulsar la pantalla o presionar el botón de encendido de nuevo para que puedas ver cómo tu smartphone se bloquea de forma automática.

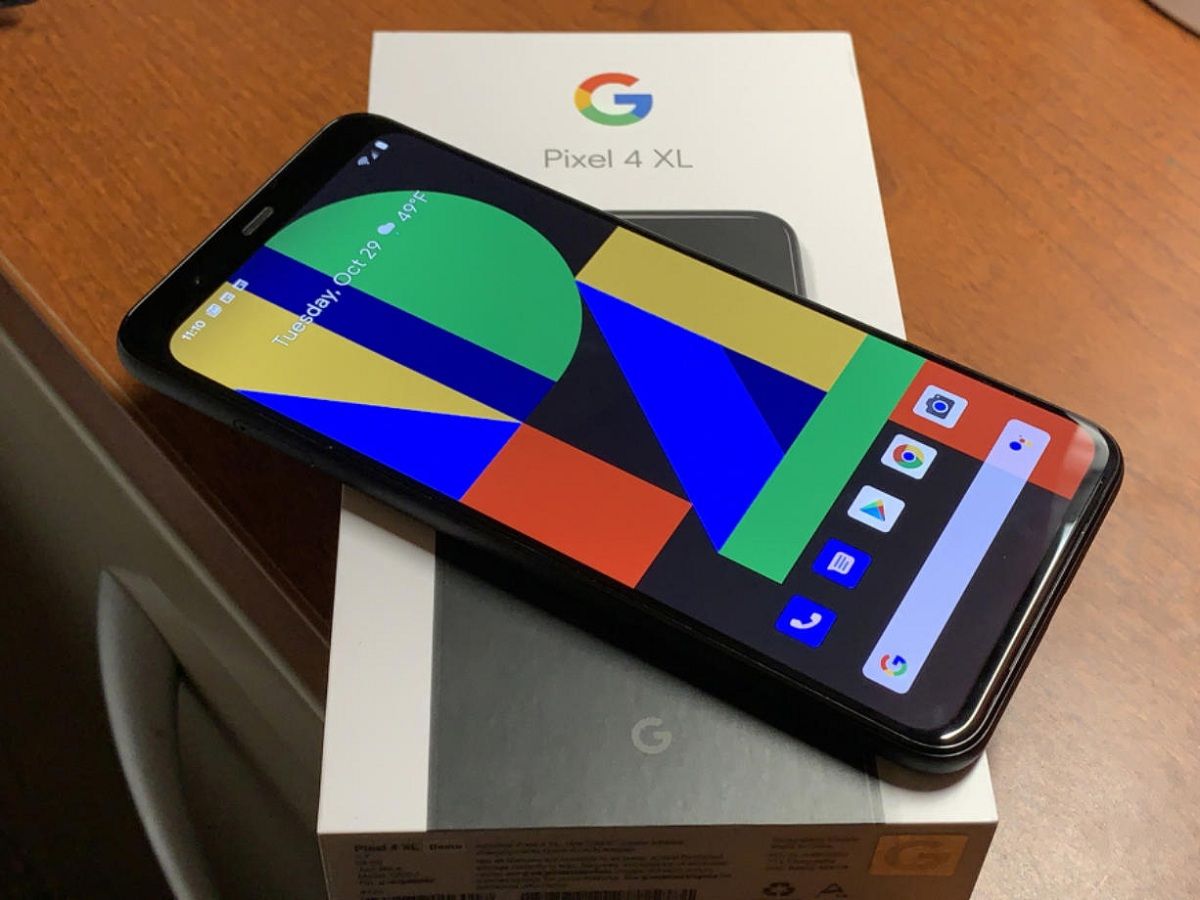
¿Tienes alguna pregunta o problema relacionado con el tema del artículo? Queremos ayudarte.
Deja un comentario con tu problema o pregunta. Leemos y respondemos todos los comentarios, aunque a veces podamos tardar un poco debido al volumen que recibimos. Además, si tu consulta inspira la escritura de un artículo, te notificaremos por email cuando lo publiquemos.
*Moderamos los comentarios para evitar spam.
¡Gracias por enriquecer nuestra comunidad con tu participación!