En caso de que necesites multiplicar números en Google Sheets debes encontrar algunas formas distintas para lograr hallar los productos en tus datos. Te indicaremos como lo puedes hacer de manera muy sencilla para que logres aplicarlo en tus documentos.
Además, también puedes echar un vistazo a nuestro artículo acerca de cómo generar números aleatorios en las hojas de cálculo de Google. Solo tienes que hacer clic en el enlace y tendrás toda la información que necesitas.
Si quieres multiplicar números en Google Sheets: enteros juntos
Existen dos maneras de encontrar el producto de dos números. En un caso se usa una fórmula incorporada mientras que en el otro se usa el operando de multiplicación para completar el cálculo. En ambos casos funcionan prácticamente de la misma manera y se multiplican los números tal como y debería esperarse.
Para usar la fórmula MULTIPLY
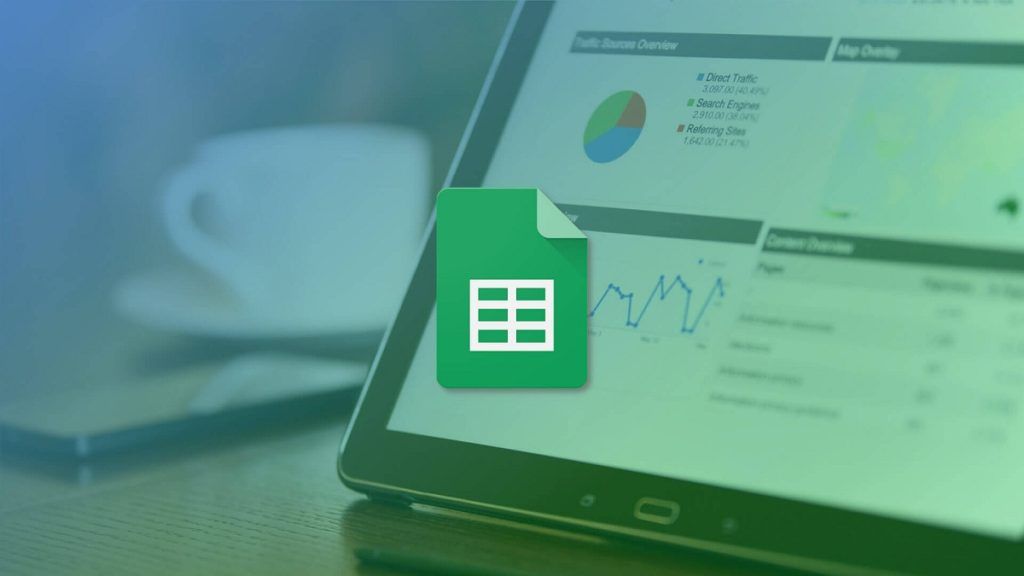
Debes encender tu navegador, luego dirigirte a Google Sheets y allí debes abrir una hoja de cálculo. Haz clic en una celda vacía y escribe =MULTIPLY(<number1>,<number2>) en el campo de entrada de fórmula y reemplaza <number1> y <number2> con los dos enteros que deseas multiplicar.
Haz clic en una celda vacía y escribe «= Multiplicar (2,3)» luego presionas la tecla Enter para encontrar el producto de 2 y 3. También podrías usar los datos que se encuentren dentro de otra celda. En vez de un número, debes escribir el número de celda y Sheets colocará automáticamente el entero de esa celda en su lugar.
Luego de haber ingresado los números de celda deberás presionar la tecla Enter y Sheets colocarán los resultados en la celda.
Cuando uses el operando Multiplicar
Al usar el operando de multiplicación (*) y encontrar el producto de algunos números, lo que hará la única diferencia es que podrás ingresar más de dos multiplicandos mientras que la fórmula anterior está limitada solo a dos.
Desde tu hoja de cálculo de Google Sheets, debes hacer clic en una de las celdas vacías y escribir =<number1> * <number2> en el campo de entrada de la fórmula luego reemplazar <number1> y <number2> con los dos números enteros que desees multiplicar.
Un ejemplo de ello es cuando haces clic en una celda vacía y escribes «= 8 * 2» para que logres encontrar el producto de 8 y 2. Igualmente, puedes hacer referencia a otras celdas dentro de la hoja de cálculo. Deberás reemplazar cualquier número con el número de una celda que contiene un número entero.
Tal como lo hiciste antes solo debes reemplazar uno de los enteros con el número de celda que desees usar. Después de haber ingresado los números enteros debes presionar la tecla Enter y Sheets, esta podrá colocar los resultados en la celda generándose para que logres verlas de inmediato.
A manera de recomendación si estas trabajando con una tabla y deseas multiplicar los datos de las filas 1 y 2 en la fila 3. Google Sheets posee una característica ordenada que puedes aplicar a la fórmula en las celdas restantes. Ingresa la fórmula en cada una de las celdas, así como, los resultados.
Haz doble clic en el pequeño cuadrado azul, como por arte de magia, el resto de la tabla se rellenará con el producto de los dos números. Deberás hacer clic en el pequeño cuadrado azul de la celda en la que ingresaste la fórmula para aplicarla al resto de toda la tabla.
Multiplicar usando ArrayFormula
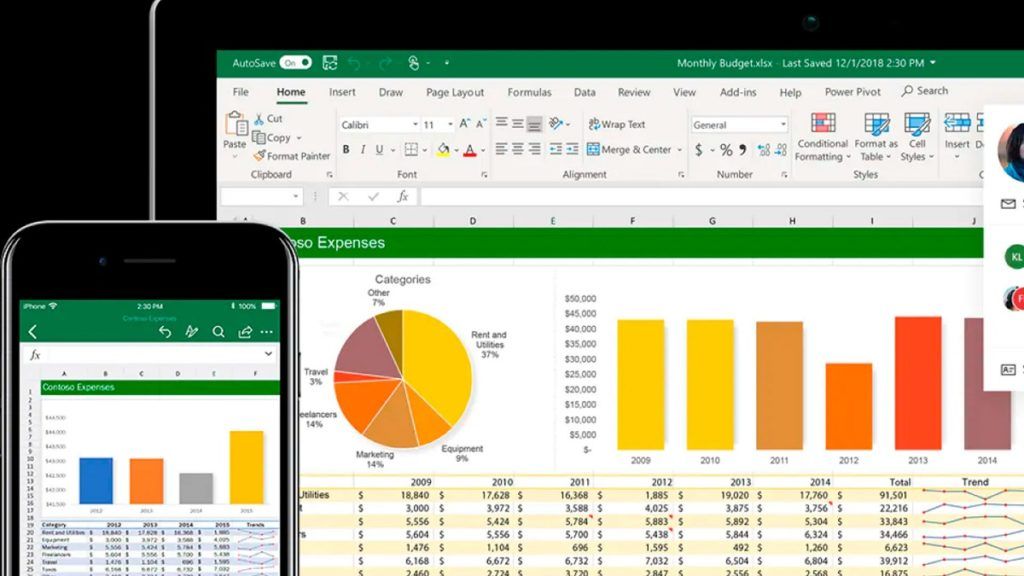
El siguiente método es usar la ARRAYFORMULA, es una función que permite mostrar los valores que han sido devueltos por múltiples filas o columnas del mismo tamaño.
Desde tu hoja de cálculo de Google Sheets, haz clic en una de las celdas vacías y escribe =ARRAYFORMULA(<column1> * <column2>) en el campo de entrada de fórmula, reemplaza <column1>y <column2> con las dos columnas que deseas que se multipliquen Debería visualizarse de esta manera: = FORMATO DE ARRAY (A: A * B: B)
Si las columnas tienen un encabezado en la primera fila cada Sheets arrojará un error porque solo espera números como parámetros. Si tiene encabezados en la parte superior de una de las tablas de seguro verás este error. Lo que significa que esta fórmula solo acepta números enteros como valores y no palabras.
En lugar de ello deberás comenzar con la primera celda que contiene un número. En donde se colocará A:A*B:B y escribir A2:A*B2:B en la fórmula. Debes comenzar a colocar el rango desde la siguiente fila hacia abajo. Para este caso comenzaras en B2 y C2.
La única advertencia para que logres usar esta fórmula es que las celdas vacías usarán «0» en la fórmula. Sin embargo, si quieres colocar cualquier otro dato debes agregará a la tabla el cual se calculará de forma dinámica, reemplazando cada cero con los resultados. A menos que estos se especifiquen de seguro tendrás una larga lista de ceros al final de todos tus resultados.
En caso de que desees limitar el número de ceros finales en tus resultados, es preciso que selecciones un rango fijo cuando ingreses la fórmula. Podrás ver la fórmula de la siguiente manera: = FORMATO DE ARRAY (B2: B100 * C2: C100)
Resultados finales para la hoja de Google Sheets
Para lograr resultados finales la hoja de cálculo usa solo 100 celdas que reserva para cualquier información que llegues a ingresar más adelante. Puedes editar la fórmula y eliminar las celdas que no utilices cambiando el 100 a un número menor.
Ya sea que necesites multiplicar números en Google Sheets y enteros estáticos, datos de dos celdas o todo el contenido de dos columnas, Google Sheets te puede proporcionar un par de métodos para ayudarlo a calcular el producto.

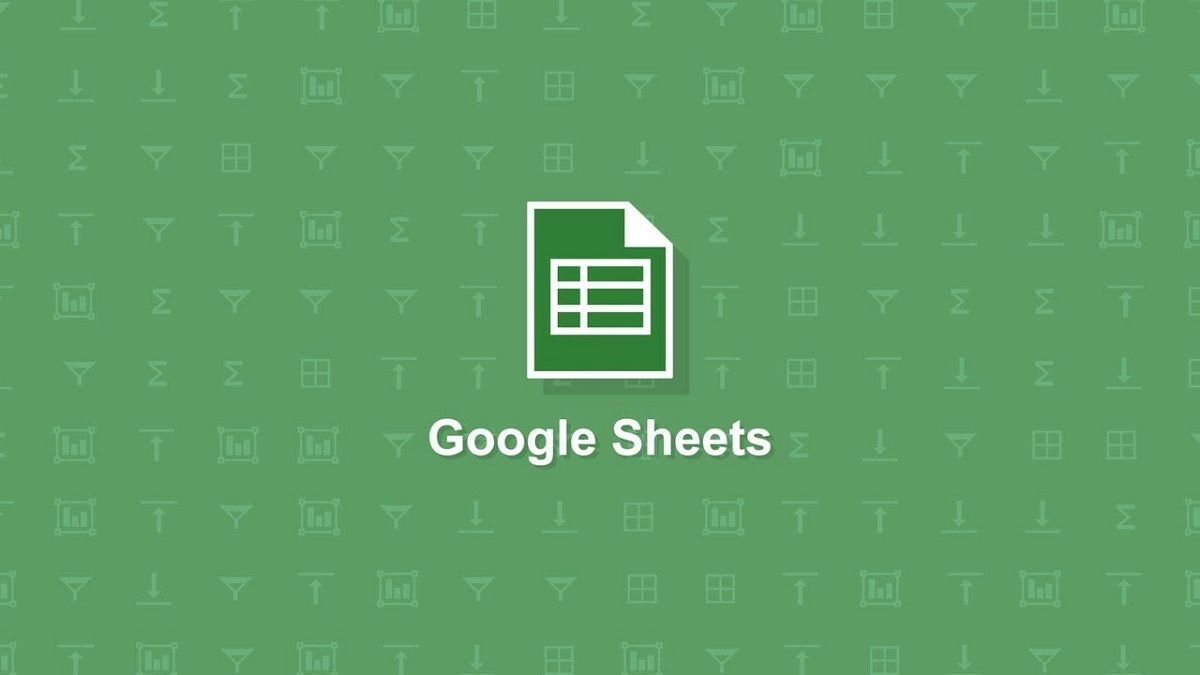
¿Tienes alguna pregunta o problema relacionado con el tema del artículo? Queremos ayudarte.
Deja un comentario con tu problema o pregunta. Leemos y respondemos todos los comentarios, aunque a veces podamos tardar un poco debido al volumen que recibimos. Además, si tu consulta inspira la escritura de un artículo, te notificaremos por email cuando lo publiquemos.
*Moderamos los comentarios para evitar spam.
¡Gracias por enriquecer nuestra comunidad con tu participación!