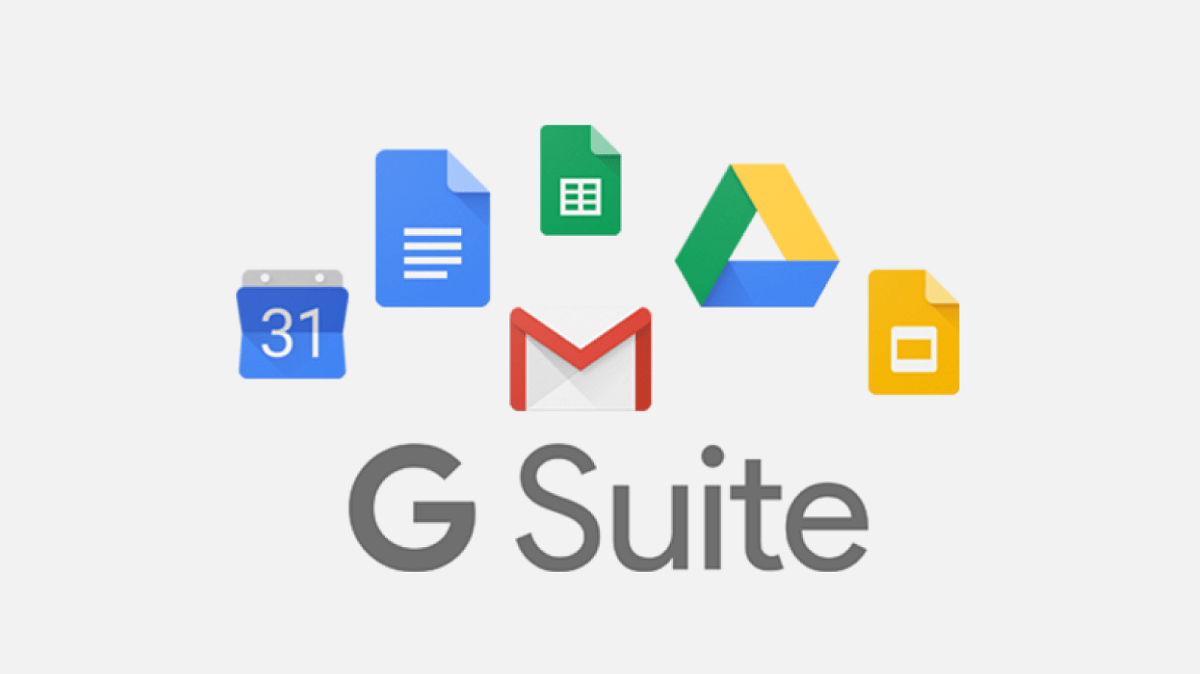En esta ocasión podrás dar por finalizado y revocado el acceso a un archivo compartido de Google. Es así como la colaboración en archivos es una de las mejores características en Google Docs, Sheets y Slides. Sin embargo, cuando logras terminar el documento existe la posibilidad que debas limitar los permisos de otra persona antes de que finalice la colaboración para hacer un documento.
Y hablando de la suite de oficina de Google, aquí tienes un artículo acerca de cómo aprender a combinar celdas en Google Sheets, solo debes hacer clic en el enlace y podrás obtener toda la información que requieras.
Cuando un documento está terminado, significa que ya se terminó la última edición y no queda nada más por agregar. En vista de ello, cuando trabajas en colaboración con otras personas existe la posibilidad de que no desees que otros hagan revisiones en tu producto final. Por fortuna es muy sencillo limitar o dejar de compartir un documento en cualquier momento.
Finalizar un archivo compartido de Google

Solo debes abrir tu navegador e ingresar a Google Drive. Localiza el archivo que quieres dar por finalizado, haz clic derecho sobre él y luego selecciona la opción «Compartir». Esto para abrir la configuración Compartir de este documento. Si no estás completamente seguro de si un archivo se comparte o no buscas el icono que se parece a la silueta de dos personas.
En el caso de que el archivo compartido tenga el enlace activado y quieras mantenerlo así, mientras quieras que este se mantenga de esta manera, haz clic en el menú desplegable para luego presionar en «Cualquiera con el enlace puede ver».
Ahora bien, si se trata de un enlace compartido de solo lectura, debes hacer clic en el menú desplegable y luego harás clic en «Cualquier persona con el enlace puede ver». Si es el caso que los enlaces de compartido se encuentren activados y quieras desactivarlos, debes hacer clic en el menú desplegable y luego presionarás en la opción «Desactivado: solo personas específicas pueden acceder».
A continuación, harás clic en el botón «Avanzado», al hacerlo verás una lista de todos los editores y colaboradores. Accederás a la sección «Quién tiene acceso», haz clic en el menú desplegable junto al nombre de un colaborador y selecciona «Puede ver» para cambiar los permisos a solo lectura.
Si tú eres el propietario puedes restringir aún más el acceso al archivo con dos configuraciones existentes en la parte inferior de la ventana. La primera opción evita que otros editores cambien el acceso o agreguen nuevas personas.
La segunda opción desactiva la descarga, impresión y copia del archivo en cuestión, para las personas que acceden y escriben estrictamente en el archivo de solo lectura. Esta es la manera de restringir tus archivos con estas dos medidas adicionales.
De qué manera puedes afinar la configuración
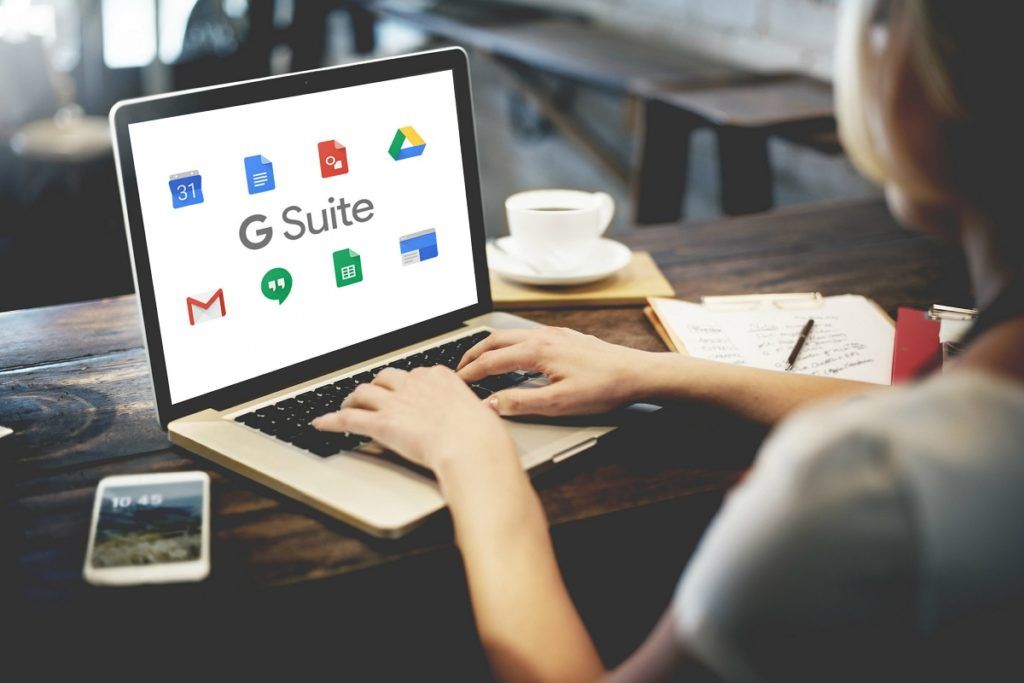
Debes guardar todos los cambios realizados haciendo clic en «Guardar cambios». Cuando termines haz clic en «Listo» para cerrar la configuración Compartir y así podrás volver a Google Drive.
Finalmente, para que todos los participantes sepan que el archivo ha llegado a la etapa final del proceso, debes colocar la palabra «Final» en el nombre. Esto hace mención a cualquiera que acceda al archivo, evidentemente después de haber restringido todos los permisos y para hacer saber que el documento ya no requiere más ediciones.
Para ello, deberás hacer clic derecho en el archivo y seleccionar el botón «Cambiar nombre». Escribes “Final” al comienzo o a lo último del nombre del archivo y luego haz clic en «Aceptar».
Esta es la manera para finalizar y restringir con éxito tu archivo de Google y así has limitado quién puede editar o ver el documento.