Cuando quieres agregar un nuevo disco duro o unidad de estado sólido a tu ordenador tendrás necesariamente que editar tu archivo fstab en Linux. Muchas personas temen de realizar este proceso, en caso de que sea esencial hazlo, pero siguiendo los pasos correctos para ello, lo que realmente no es muy difícil. Es así como te daremos una guía esencial para lograrlo efectivamente.
Si quieres aprender más de este genial sistema operativo, tenemos este artículo acerca de Linux: cómo usar los comandos de búsqueda. Solo tienes que echar un vistazo haciendo clic en el enlace.
La tabla de sistemas del archivo fstab en Linux

El agregar un disco duro a un ordenador con Linux no es una tarea muy complicada, tal vez un tanto confusa inicialmente, pero no imposible de hacer. Solo debes conectar el hardware, encender la computadora e iniciar sesión en el sistema operativo.
Linux en principio no ve el hardware fácilmente pero no lo anuncia, debes «interrogar» a Linux para lograr obtener la información que necesitarás colocar en tu archivo fstab. En las primeras instancias debes hacer un reconocimiento que identifique el disco duro y recopilar información sobre este.
Luego, para poder editar el archivo fstab debes usar la información que has reunido en la fase de reconocimiento.
¿Cómo puedes encontrar tu nuevo disco?
Precisas saber si Linux puede verlos y qué dispositivos de bloque está usando para ello. En sistemas operativos Linux y similares a Unix un dispositivo de bloque es un archivo especial que actúa como una interfaz para un dispositivo en el cual se pueden leer y escribir datos, a menos que sean de solo lectura.
Los dispositivos de bloque a menudo representan una unidad de almacenamiento masivo de algún tipo. Puedes hacer uso de comando lsblk para enumerar los dispositivos de bloque conectados a tu computadora Linux.
lsblk.
Estos comandos vienen representados en columnas, los cuales identifican los tipos de disco duro, los tipos de dispositivos, si son extraíbles o no, la cantidad de datos que podrían almacenar cada uno, la cantidad de datos que puedan almacenar, si son dispositivos de escritura o lectura y escritura, así como, el punto de montaje.
Identificar unidades giratorias y no giratorias

Si usas la opción –o en conjunto con lsblk agregarás la columna ROTA, una columna giratoria a la pantalla, lsblk usará un 1 para indicar el dispositivo de almacenamiento giratorio lo que indicaría una unidad mecánica y un 0 para indicar un dispositivo de almacenamiento no giratorio que vendría a ser una unidad de estado sólido.
lsblk -o +ROTA | grep sd
Obtendrás una columna adicional a la derecha de la pantalla, que es la columna giratoria ROTA. El «SSD» (Disco Duro de Estado Sólido) tiene un 0 para el dispositivo y la partición. Esto tendría sentido porque un SSD es un dispositivo de almacenamiento no giratorio.
El montaje de los sistemas de archivos
Antes de comenzar a trabajar con el archivo fstab, debes verificar que puedas montar las unidades manualmente. Es así como verás si algo no funciona cuando usas el archivo fstab, así percibirás si el problema es una sintaxis y no un problema con la unidad en sí.
Debes establecer algunos puntos de montaje temporales en el directorio /mnt. Tendrás que usar sudo y de seguro te pedirá tu contraseña.
sudo mkdir /mnt/scsi.
Para montar la unidad SCSI en el nuevo punto de montaje, deberás usar el comando mount de la manera más simple. Te dirá el nombre de la partición que quieras montar y el punto de montaje en el cual quieras que se monte. El comando mount va a montar el sistema de archivos en esa partición y en el punto de montaje que especifiques.
Asegúrate de incluir el dígito para la partición, en este caso, «1».
sudo mount /dev/sdb1 /mnt/scsi.
Si el proceso va bien no habrá respuesta de mount. Para lo que regresarás al terminal de Linux. Montar el SSD es igual de simple. El comando mount te dirá que partición montar, a qué dispositivo hacerlo y el punto de montaje para que lo puedas lograr.
sudo mount /dev/sdc1 /mnt/ssd.
Ahora sí: el archivo fstab

El archivo fstab contiene una entrada para cada sistema de archivos que se monta cuando se reinicias tu ordenador. Cada entrada se compone de seis campos. Los cuales son:
1.- Sistema de archivos: como su nombre lo sugiere, el tipo de sistema de archivos en la partición; para eso está el campo de tipo. Este es el identificador de la partición que se debe montar.
2.- Punto de montaje: la ubicación en el sistema de archivos en la que quieres montar la partición.
3.- Tipo: el tipo de sistema de archivos en la partición.
4.- Opciones: cada sistema de archivos puede tener opciones especificadas para activar o desactivar la funcionalidad.
5.- Volcado: es una referencia a un medio casi obsoleto de hacer una copia de seguridad de los sistemas de archivos, donde todo el sistema de archivos fue volcado a la cinta.
6.- Pase: Esta es la flag de «pasar». Le dice a Linux qué particiones deben verificarse en busca de errores fsck y en qué orden. Su partición principal de arranque y sistema operativo debe ser 1. Y el resto se puede establecer en 2. Si el indicador se establece en cero (0), significa «no verificar en absoluto». Si tu sistema de archivos no es un sistema de archivo de registro en diario como ext2 o FAT16/32. Lo mejor es desactivarlo configurándolo en 0.
Estos campos deben especificarse en este orden y deben tener un espacio o una pestaña entre ellos. Encontrar los valores para estos campos puede ser engorroso, particularmente los valores para el campo «opciones». Las opciones de campo de opciones deben estar en una lista separada por comas sin espacios entre ellos.
Edición del archivo fstab
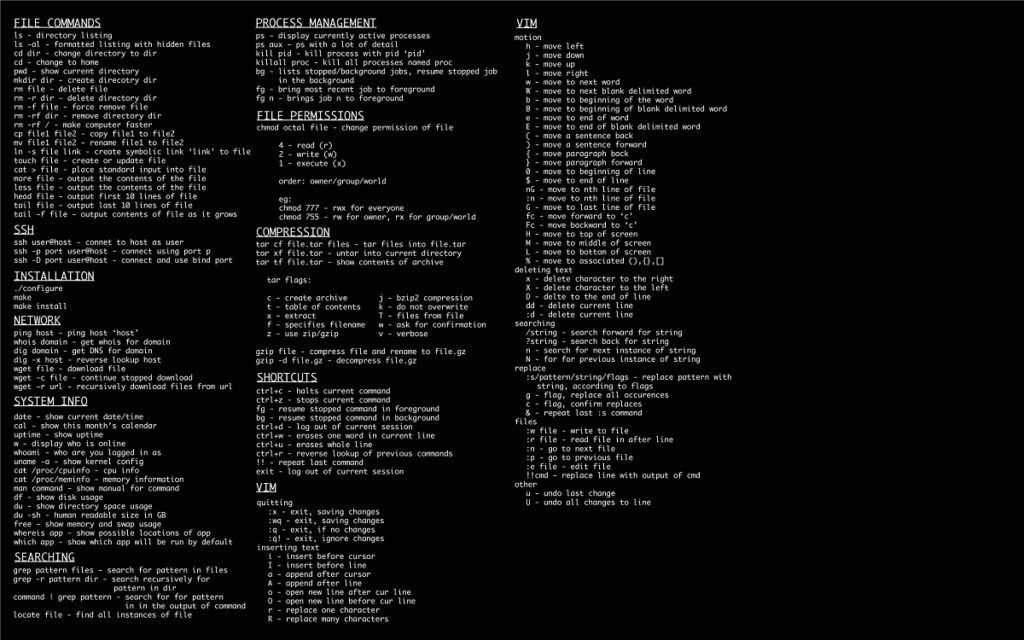
Abre el archivo fstab en un editor. Puedes usar gedit un editor fácil de usar que se encuentra en la mayoría de las distribuciones de Linux.
sudo gedit /etc/fstab.
El editor aparece con el archivo fstab cargado en el mismo.
Por defecto verás que este archivo fstab ya tiene dos entradas. Son la partición en el disco duro existente /dev/sda1 y el sistema de archivos de intercambio. Debes tener mucho cuidado de no alterar estas entradas.
Ahora necesitas agregar dos nuevas entradas al archivo fstab. Uno para la partición en la unidad SCSI y otro para la partición en la unidad SSD. Agrega primero la partición SCSI y ten en cuenta que las líneas que comienzan con un hash «#» son comentarios.
1.- En el campo «sistema de archivos», usarás el UUID. Comienza la línea con «UUID =» y luego pega el UUID. Ahora presiona la barra espaciadora o la tecla TAB.
2.- Para el campo «punto de montaje», vas a utilizar el punto de montaje que hayas creado antes.
3.- Para el campo «tipo» ingresarás ext4, que es el tipo de sistema de archivos en tu partición. Presiona la barra espaciadora o la tecla TAB.
4.- El campo «volcado» se establece en cero (0). Luego pulsa la barra espaciadora o la tecla TAB.
5.- El campo «pasar» se establece en cero (0).
Ahora agrega la partición fstab de entrada en la unidad SSD en una línea separada
1.- En el campo «sistema de archivos», ingresa el UUID para la partición en la unidad SSD. Comienza la línea con «UUID =» y luego pega el UUID. Ahora presiona la barra espaciadora o la tecla TAB.
2.- Para el campo “punto de montaje”, utiliza el punto de montaje que creaste antes, el /mnt/ssd. Presione la barra espaciadora o la tecla TAB de nuevo.
3.- Para «tipo» ingresa ext4, que es el tipo de sistema de archivos de tu partición. Ahora presiona la barra espaciadora o la tecla TAB.
4.- En el campo «opciones», solo para hacer que las dos entradas nuevas sean diferentes, usa la opción «valores predeterminados». Presiona la barra espaciadora o la tecla TAB.
5.- El campo «volcado» se establece en cero (0). De nuevo, presiona la barra espaciadora o la tecla TAB.
6.- El campo «pasar» se establece en cero (0).
Ahora, todo lo que tienes que haces es guardar el archivo y cerrar el editor.
Probar fstab sin reiniciar
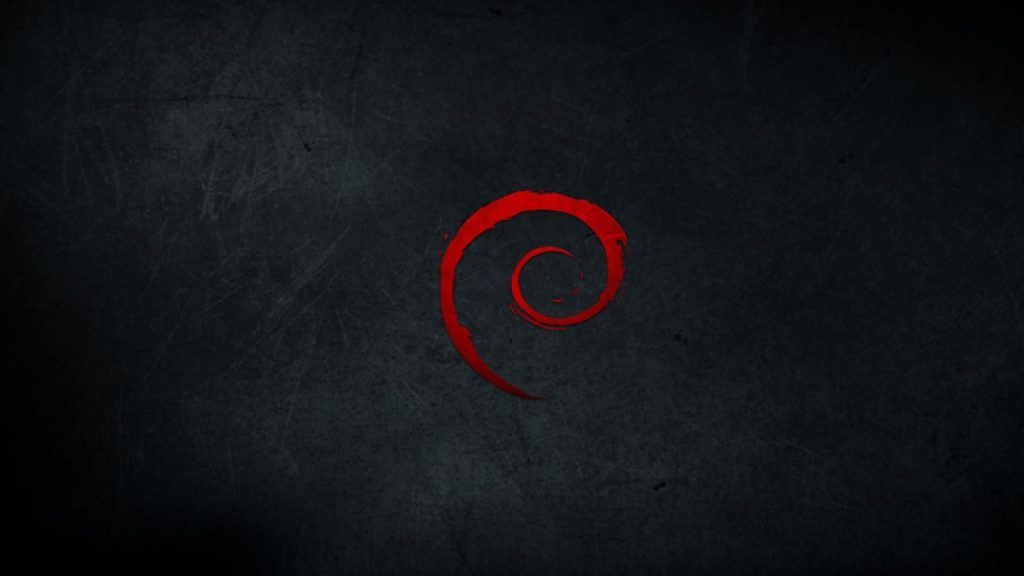
Puedes desmontar nuestras nuevas unidades y luego forzar una actualización en el archivo fstab. El montaje exitoso de las nuevas particiones verificará que la configuración y los parámetros que has ingresado sean sintácticamente correctos.
Esto significa que el archivo fstab debe procesarse correctamente durante una secuencia de reinicio o encendido. Para desmontar la unidad SCSI, usa este comando. Debes tener en cuenta que solo hay una «n» en «umount»:
sudo umount /dev/sdb1.
Para desmontar la unidad SSD, utiliza este comando:
sudo umount /dev/sdc1.
Ahora usa el comando lsblk para verificar si estos dispositivos de bloque están montados.
lsblk | grep sd.
Y ahora verás que los dispositivos de bloque están presentes en la computadora, pero no están montados en ninguna parte. Puedes usar el comando mount con la opción -a (todos) para volver a montar todos los sistemas de archivos fstab.
sudo mount -a.
Ahora puedes verificar una vez más lsblk si tus nuevas particiones están ahora montadas:
lsblk | grep sd.
Todo está montado donde debería estar. Ahora lo que tienes que hacer es cambiar la propiedad de los puntos de montaje, de lo contrario root será el único que podrá acceder a los nuevos dispositivos de almacenamiento.
Puedes hacer esto fácilmente usando el comando chown. Este es el comando para el punto de montaje SCSI:
sudo chown:users /mnt/scsi.
Y este es el comando para el punto de montaje SSD:
sudo chown:users /mnt/ssd.
Ahora puedes reiniciar tu ordenador con confianza, sabiendo que las particiones que has agregado serán montadas y tienes acceso a ellas.
No es algo tan difícil
Todo el trabajo duro está en la fase de reconocimiento y eso tampoco fue difícil. Editar el archivo fstab una vez que hayas reunido la información que necesitas es muy sencillo. Si quieres editar archivos y directorios de Linux mediante el Terminal puedes hacerlo sin problema alguno. La preparación lo es todo.

