Remover tu PIN y usar otras opciones ya es una tarea fácil en este sistema operativo. También, Windows 10 cuenta con un conjunto de características de seguridad que mantienen tu ordenador de manera segura.
Pero ¿qué sucede si necesitas remover tu PIN y usar otras opciones para iniciar tu sesión de Windows 10? Esta guía te dará una noción de cómo eliminarlo y también, cómo realizar los inicios en este sistema.
Esta guía te mostrará los PIN, el reconocimiento facial, los escaneos de huellas digitales y las claves de seguridad. Además, en este artículo te diremos cómo recuperar contraseñas de red WiFi en Windows 10, por si estás interesado en el tema de la seguridad.
En vista de que no puedes eliminar una contraseña, te brindaremos los pasos a seguir para eliminar tu cuenta de un ordenador que trabaje con Windows 10. Siempre tendrás la opción de poder crear otra cuenta en la que no tengas una contraseña asociada.
Cómo puedes remover tu PIN y usar otras opciones para iniciar sesión en Windows 10

Debes hacer clic en el botón de Windows que se encuentra seguido del ícono de ajustes, el cual se ubica en el borde izquierdo del menú Inicio. Esto puede abrir la aplicación Configuración. Haz clic en el icono «Cuentas» en la siguiente ventana, en la configuración de Windows 10.
De manera predeterminada, en la sección «Cuentas» se abre el apartado de «Tu información». Haz clic en la entrada «Opciones de inicio de sesión» que se encuentra seguida del menú de «PIN de Windows Hello» el cual se encuentra a la derecha. Esta entrada se expande para mostrar el botón «Eliminar». Solo debes hacer clic una vez.
Windows 10 puede presentar una advertencia, para ello debes hacer clic en el botón «Eliminar» de nuevo para que confirmes que entiendes los riesgos. Ahora bien, si quieres eliminar tu cara y tu dedo, es la misma forma como eliminar un PIN. Simplemente debes elegir «Window Hello Face» o «Windows Hello Finger» en su lugar y luego sigue los pasos como se eliminaron las anteriores.
Remueve la clave de seguridad

Haz clic en el botón de Windows seguido del ícono de ajustes, el cual se ubica en el borde izquierdo del menú Inicio. Esto llega a abrir la aplicación Configuración. Debes hacer clic en el icono de «Cuentas» nuevamente en la siguiente ventana.
La sección «Cuentas» abre el apartado de «Tu información» de manera predeterminada. Debes hacer clic en la entrada «Opciones de inicio de sesión» en el menú. Luego de «Clave de seguridad» que se presenta a la derecha. Esta entrada llega a expandirse para revelar un botón «Administrar». Debes hacer clic aquí una sola vez.
Coloca tu clave de seguridad en un puerto USB que se encuentre abierto dependiendo de lo que te solicite y pulsa el icono de la tecla parpadeante. Al momento que Windows 10 logre verificar la clave, haz clic en el botón «Restablecer» seguido del botón «Cerrar».
Remover tu PIN y usar otras opciones: elimina tu cuenta de administrador
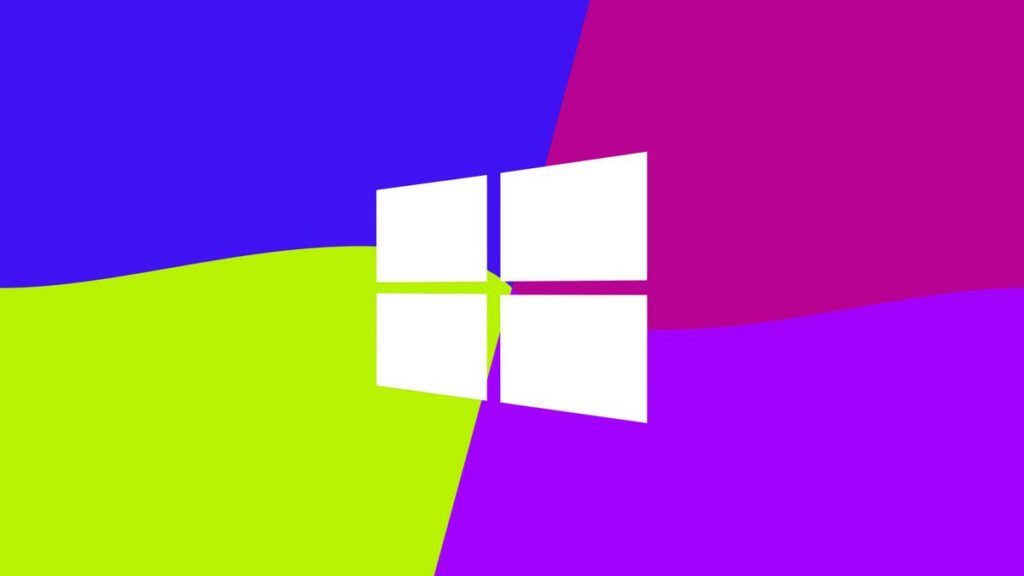
En caso de que quieras eliminar la única cuenta que tienes en tu ordenador, simplemente no puedes hacerlo. La alternativa que tienes, es que debes crear una cuenta de usuario local para lograr configurarla como administrador. Solo tienes que iniciar sesión en dicha cuenta y luego elimina tu cuenta original. Seguidamente debes reiniciar el ordenador.
Debes hacer clic en el botón de Windows seguido del icono de ajustes. El cual está ubicado en el borde izquierdo del menú Inicio. Esto te abrirá la aplicación Configuración. Harás clic en el icono de «Cuentas» en la siguiente ventana, en la configuración de Windows 10.
Al abrir la sección «Cuentas» se abrirá «Tu información» de manera predeterminada. Haz clic en la entrada «Familia y otros usuarios» en el menú seguido del botón de más «+» al lado de «Agregar a alguien más a esta PC» los cuales se encuentran en «Otros usuarios» a la derecha.
Debes hacer clic en el enlace «No tengo la información de inicio de sesión de esta persona» en la siguiente ventana. Ahora, haz clic en la opción «Agregar un usuario sin una cuenta de Microsoft». Ingresa un nombre de usuario, la contraseña dos veces, establece tres preguntas de seguridad y luego haz clic en el botón «Siguiente».
Puedes crear una cuenta sin contraseña pero esto te serviría como una cuenta administrativa por lo que si decides no establecer una contraseña, es una mala idea a menos que te encuentres vendiendo o entregando el ordenador a otra persona. Incluso reiniciarla completamente es la mejor opción. Cuando termines verás tu nueva cuenta local en «Otros usuarios».

