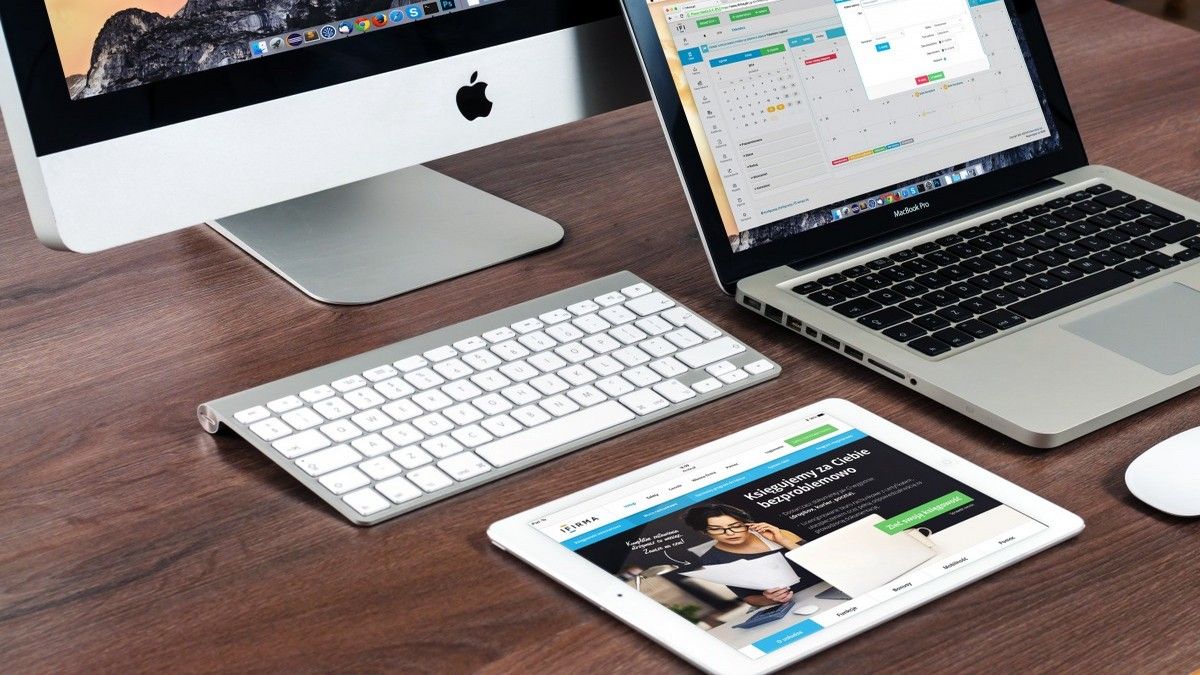Las nuevas funciones de seguridad de macOS Catalina comprenden nuevos controles en este aspecto. Para ponerte un ejemplo, ahora se requiere que las aplicaciones soliciten tu permiso antes de acceder a partes de la unidad donde se guardan documentos y archivos personales. Por esta razón, te invitamos a echar un vistazo a las novedades para la seguridad en macOS Catalina.
Si no tienes este sistema operativo aún, puedes instalar la versión beta pública de macOS Catalina haciendo clic en este enlace. Tendrás todo lo necesario para que puedas hacerlo exitosamente.
Funciones de seguridad de macOS Catalina: Algunas aplicaciones requieren permisos para acceder a tus archivos

Desde ahora las aplicaciones ahora tienen que solicitar permiso para acceder a ciertas partes de tu sistema de archivos. Esto incluye tus carpetas de Documentos y Escritorio, tu unidad de iCloud y cualquier unidad externa que esté conectada actualmente a tu Mac.
Esto incluye unidades flash, tarjetas de memoria, entre otros. Este es el cambio que más atención ha estado recibiendo el sistema operativo macOS Catalina.
Del mismo modo, la compañía Apple ha estado presionando el acceso basado en permisos por un tiempo en su sistema operativo iOS. Además de que puedes ver que más de estas políticas de seguridad llegan a macOS.
Cuando se actualiza por primera vez a macOS Catalina, esto puede generar muchos cuadros de diálogo de solicitud de permisos. Esto ha llevado a algunos a comparar esta función con las indicaciones de seguridad de pantalla completa de Windows Vista. Pero en realidad, esto no es tan notorio.
Desde el punto de vista de la seguridad, es un cambio que es bien recibido. Aunque puede llevar algún tiempo para que te acostumbres. Tenemos que decirte también que no todas las apps solicitarán acceso.
Para ver cuáles solicitan permisos, debes ir a: Preferencias del sistema – Seguridad y privacidad – Privacidad. Luego haz clic en la opción «Archivos y carpetas» para ver las apps que te han solicitado acceso. También puedes otorgar acceso a todo tu disco haciendo clic en la opción «Acceso total al disco».
Debes tener en cuenta que algunas aplicaciones como los buscadores de archivos duplicados, requerirán que permitas el acceso a toda tu unidad de disco utilizando este menú.
Para poder realizar cambios, debes hacer clic en el icono de candado, el cual está en la esquina inferior izquierda de la ventana. Ahora ingresa tu contraseña de administrador o utiliza el Touch ID si tienes un lector de huellas dactilares. Puedes marcar la casilla junto a la aplicación en cuestión para otorgar el acceso.
Comprueba el monitoreo de entrada, grabación de pantalla y Safari
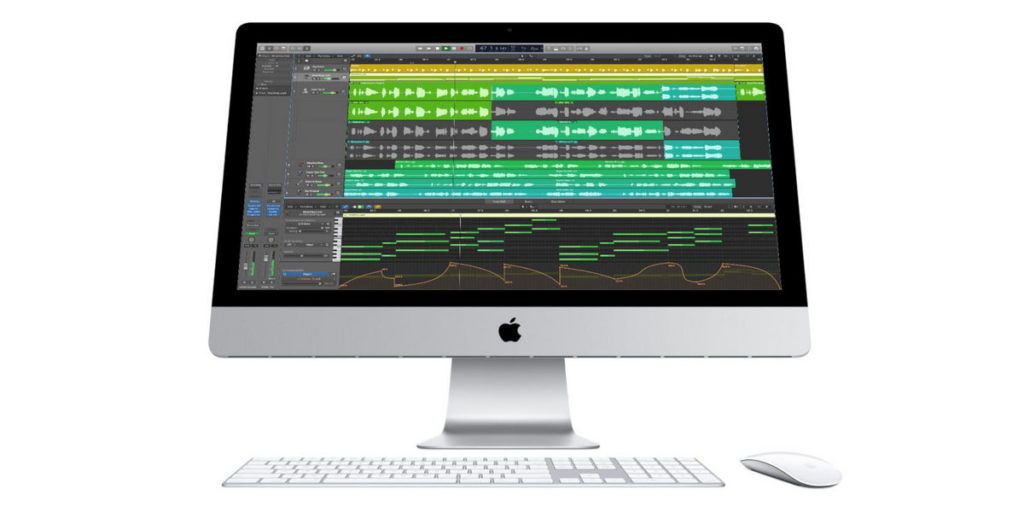
El acceso al disco no es el único cambio en los permisos en macOS Catalina. Apple ahora requiere que las aplicaciones soliciten permiso para registrar la entrada del teclado y realizar grabaciones de pantalla.
Igualmente, encontrarás opciones para cada uno de estos permisos en «Monitoreo de entrada» y en «Grabación de pantalla». Todo ello en Preferencias del sistema – Seguridad y privacidad – Privacidad.
El monitoreo de entrada se refiere a cualquier entrada de texto que no sea manejada por el sistema operativo. Al igual que la configuración «Permitir acceso completo» en iOS para teclados de terceros. Esto podría ayudar a protegerte contra los temidos keyloggers.
Las restricciones de grabación de pantalla impiden que las aplicaciones graben algo de tu pantalla sin tu permiso. Esta restricción afecta a aplicaciones como el QuickTime Player de Apple y te pide que «abra las preferencias del sistema». Solo tienes que hacer clic en el candado para autorizar cambios y luego otorga los permisos manualmente.
En el navegador Safari, también se te pedirá que permitas o rechaces solicitudes para descargar archivos de dominios específicos. También compartir en tu pantalla.
Del mismo modo, puedes ajustar tus opciones iniciando tu navegador y luego harás clic en Safari – Preferencias – Sitios web. También, puedes otorgar permisos de forma permanente, negarlos directamente o solicitar que el sitio web te pregunte cada vez que uses los controles neecesarios.
Funciones de seguridad de macOS Catalina: ahora se almacena en un volumen de disco separado
Durante el proceso de instalación de macOS Catalina, el volumen del sistema principal se divide en dos: un volumen de solo lectura para los archivos principales del sistema. Es decir, tu sistema operativo. Y otro volumen para los datos que permiten el acceso de lectura y escritura. No necesitarás hacer nada ya que el instalador se encarga de eso.
Esto coloca todos los archivos más importantes del sistema operativo en un solo volumen, llamado de solo lectura. Este no puede modificarlo ni tú ni ninguna de tus aplicaciones. Además, no podrás ver el segundo volumen a menos que abras la Utilidad de Discos.
Igualmente, en la barra lateral, debes encontrar dos volúmenes: un «Macintosh HD» antiguo, e el cual está tu sistema operativo y un «Macintosh HD – Data», donde almacena todo lo demás.
Este cambio es algo que la mayoría de los usuarios no van a notar. No afecta el funcionamiento diario de tu computadora y la única vez que el volumen de solo lectura se verá afectado por algo, será cuando actualices tu Mac.
Así que todo lo que necesitas saber, es que el cambio hace que sea aún más difícil para las aplicaciones no autorizadas dañar la parte de tu disco donde se guardan los datos más confidenciales del sistema operativo macOS Catalina.
Gatekeeper obtiene algo de poder

Gatekeeper es la tecnología que interviene cada vez que intentas ejecutar una aplicación que no es de la Mac App Store y que no se ha firmado con un certificado de desarrollador autorizado. Por ello, Gatekeeper te impide ejecutar aplicaciones poco fiables en tu Mac. Para bien o para mal y en Catalina, se está actualizando.
Las apps ahora se comprobarán en busca de malware utilizando Gatekeeper cada vez que se ejecuten. Anteriormente, esto solo ocurría la primera vez que intentabas abrir la aplicación en cuestión. Así que para acelerar el proceso, Apple ha lanzado un nuevo proceso de verificación, donde los desarrolladores deben enviar sus aplicaciones a Apple para que sean aprobadas como seguras.
Si el programa Gatekeeper ve que una app ha sido verificada, sabe que no debe analizarla en busca de malware cada vez que se inicia la app. A partir de macOS Catalina, cualquier desarrollador que haya firmado su aplicación con un certificado de ID de desarrollador de Apple.
También debe enviar sus aplicaciones para que Apple las certifique ante un notario para pasar los cheques de Gatekeeper. Esto se traduce en más burocracia y trabas para los desarrolladores, pero más tranquilidad para los usuarios.
Funciones de seguridad de macOS Catalina: puedes ejecutar aplicaciones no verificadas
Debes recordar que aún puedes instalar y ejecutar aplicaciones que no están firmadas con certificados de desarrollador o descargadas de la Mac App Store con estos pasos.
- Inicie la aplicación que está intentando ejecutar y reconozca la advertencia de Gatekeeper que impide que la aplicación se ejecute.
- Ve a esta ruta: Preferencias del sistema – Seguridad y privacidad – General. Ahora busca una nota en la parte inferior de la pantalla sobre el rechazo del inicio de una aplicación.
- Ahora, haz clic en «Abrir de todos modos» para cancelar a Gatekeeper e iniciar la aplicación.
El bloqueo de activación llega a Mac con un chip T2
El bloqueo de activación se agregó primero a los iPhones, todo ello para disuadir a los ladrones. Esta función bloquea el acceso de cualquier dispositivo iOS a tu ID de Apple. Lo que requiere que inicies sesión con tus credenciales si quieres restaurar el dispositivo a la configuración de fábrica.
Esto se hace para que un ladrón no pueda robar tu dispositivo móvil o tablet. Después restablecerlo a la configuración de fábrica y luego revenderlo como un dispositivo usado.
Esta misma tecnología ahora está llegando a macOS Catalina. Solo funciona si tu Mac tiene el chip T2 de Apple, una pieza personalizada que combina el «Controlador de gestión del sistema, el procesador de señal de imagen, el controlador de audio y el controlador SSD» en una sola pieza de hardware. El chip T2 se encuentra actualmente en las siguientes computadoras Mac:
- MacBook Pro 2018 o posterior.
- MacBook Air 2018 o posterior.
- Todos los modelos de iMac Pro.
- Mac mini 2018 o posterior.
Ahora bien, para aprovechar el bloqueo de activación, asegúrate de que el servicio «Buscar mi Mac» esté habilitado en Preferencias del sistema – ID de Apple – iCloud. Si tienes la intención de vender tu Mac, debes asegurarte de desactivar el servicio «Buscar mi Mac» antes de venderla. También debes reinstalar macOS y borrar cualquier dato personal.
A la pregunta de: ¿No estás seguro de qué Mac tienes? Debes hacer clic en el logo de Apple en la esquina superior izquierda y luego escoge la opción «Acerca de esta Mac» para ver el año, el modelo y otras especificaciones técnicas.
«Find My» te ayudará a localizar dispositivos y a tus amigos

De entrada, el gigante Apple ha revisado su servicio «Find My iPhone» y lo ha cambiado de nombre a «Find My». Antes, el servicio solo estaba disponible a través de iCloud.com y a través de aplicaciones para iPhone y para iPad. Pero, en macOS Catalina, Apple ha incluido una aplicación llamada «Find My» para realizar un seguimiento de todos tus dispositivos.
De este modo, la nueva app incluye la capacidad de rastrear no solo dispositivos vinculados a tu ID de Apple, sino también a tus amigos y familiares. Anteriormente, la aplicación «Find My Friends» de Apple se usaba para este propósito, pero la aplicación «Find My» se enfrentará a una doble tarea en el futuro.
Puedes compartir tu ubicación utilizando esta aplicación. Solo debes hacer clic en «Compartir mi ubicación». Solo tienes que ingresar tu dirección de correo electrónico y después haz clic en Enviar.
Debes recordar que «Find My» solo funciona con otros usuarios de Apple. La persona con la que compartes tu ubicación necesitará un ID de Apple y acceso al servicio «Find My», ya sea a través de un iPhone, iPad o una Mac para que pueda participar.
También, puedes compartir tu ubicación usando tu dispositivo iOS desde la aplicación Mensajes. Ya que generalmente es una mejor idea debido a que por sentido común, siempre caminas con tu dispositivo inteligente y no caminas en lugar de una MacBook. De esta forma, ya conoces todas las funciones de seguridad de macOS Catalina.