La función Text-to-Speech de Google es una de las mejores en cuanto a procesamiento de voz. Y es que mientras el gigante tecnológico se concentra en Google Assistant, es preciso que los usuarios de los Android no olviden la función de accesibilidad del Text-to-Speech de Google.
Este logra convertir el texto de tus aplicaciones de Android. No obstante, es posible que debas modificarlo para que la voz suene tal cual como lo desees. Si quieres profundizar más en las funciones de tu dispositivo, prueba a cambiar correctamente tu Google Assistant Voice.
Esta modificación de Text-to-Speech puede realizarse directamente desde el menú de configuración de accesibilidad de Android. En el cual puedes cambiar la velocidad, el tono de voz que hayas elegido, así como también, el motor de voz que este usa.
El Text-to-Speech de Google posee un motor de voz predeterminado, el cual se encuentra preinstalado en la mayoría de los dispositivos Android. En caso de que tu dispositivo Android no lo tenga instalado, podrías descargar la aplicación Google Text-to-Speech desde la Google Play Store.
Modificación en velocidad de voz y tono del Text-to-Speech de Google
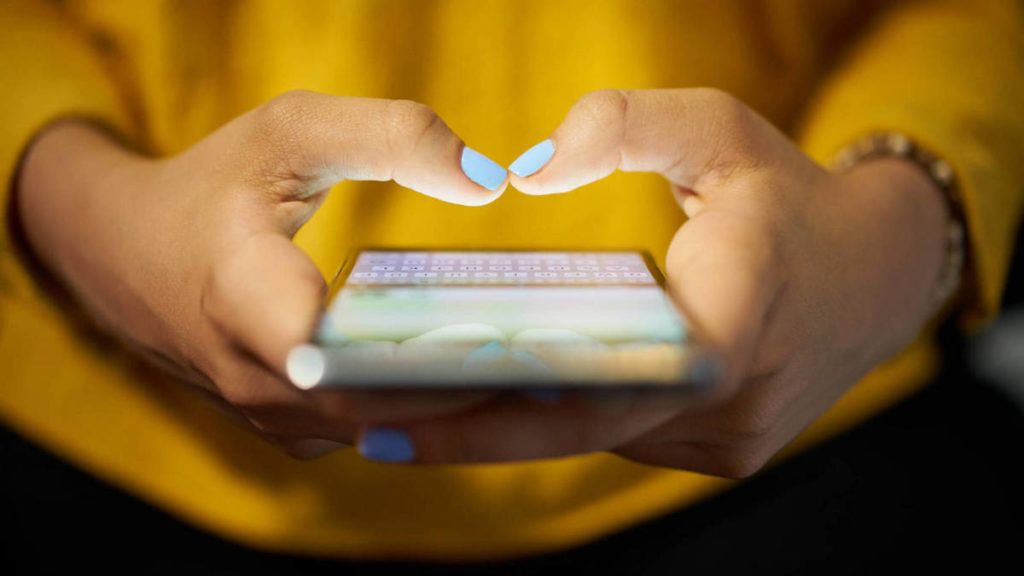
Android siempre utiliza la configuración predeterminada para el Text-to-Speech de Google, sin embargo, existe la posibilidad de que debas cambiar la velocidad y el tono de la voz Text-to-Speech para que te resulte más sencillo entenderlo.
Si quieres cambiar la velocidad de voz y el tono de Text-to-Speech, es importante que accedas al menú de configuración de accesibilidad de Google. Los pasos a seguir podrían variar ligeramente dependiendo de la versión de Android y el fabricante de tu dispositivo móvil.
Para abrir el menú de accesibilidad de tu Android, debes ir al menú «Configuración» de Android. Puedes llegar a este deslizándote hacia abajo en tu pantalla, para que accedas al apartado de notificaciones. Ahora, presiona el icono de ajustes en la esquina superior derecha o inicia la aplicación «Configuración» desde el cajón de aplicaciones.
Debes desplazarte hacia la parte de abajo en la pantalla de notificaciones y debes presionar el icono de ajustes para que puedas acceder a la configuración de tu Android, En el menú «Configuración», debes pulsar la opción «Accesibilidad».
Si eres de los usuarios que tienen dispositivos Samsung, deberás hacer dos pasos adicionales, para lo que debes presionar «Lector de pantalla» y luego «Configuración». En el caso de que tengas otro dispositivo Android que no sea Samsung, debes ir directamente al siguiente paso.
Del mismo modo, debes seleccionar «Texto a voz» o «Salida de texto a voz», según sea tu dispositivo Android. Desde allí, podrás cambiar la configuración del Text-to-Speech.
Cambia la velocidad de voz
La velocidad de voz es aquella velocidad a la que podrás hablar con el Text-to-Speech. Si esta es demasiado rápidá o muy lenta, el tono de voz podría sonar deformado o muy difícil de entender.
Si has logrado seguir los pasos anteriores, deberías lograr visualizar un control deslizante debajo del título «Velocidad de voz» en el menú «Texto a voz». Con el dedo debes deslizarlo hacia la derecha o hacia la izquierda con el cual podría aumentar o disminuir la velocidad que estés buscando.
Debes presionar el botón «Escuchar un ejemplo» para que pruebes la nueva velocidad de voz. Si tienes un dispositivo Samsung, podrás tener un botón «Reproducir», así que presiónalo para que puedas probar.
Modifica el tono
Si piensas que el tono de Text-to-Speech es demasiado alto o muy bajo, puedes cambiar esto con tan solo seguir el mismo proceso que realizaste para cambiar la velocidad de voz. Como ya te hemos mencionado, en el menú de configuración de «Texto a voz», debes ajustar el control deslizante «Pitch» al tono que desees.
Debes mover el control deslizante Pitch para que modifiques la frecuencia de tono del Text-to-Speech. Una vez que se encuentre listo, debes presionar la opción «Escuchar un ejemplo» o «Reproducir» según sea el modelo de tu dispositivo.
Debes continuar este proceso hasta que estés completamente satisfecho con la configuración de velocidad de voz y tono. Simplemente presiona la opción “Restablecer” para volver a la configuración predeterminada del Text-to-Speech.
Escoge el Text-to-Speech de Google a voz

No solo puedes cambiar el tono y la velocidad de los motores de voz del Text-to-Speech, sino que también puedes cambiar el tono de la voz. Existen algunos de los paquetes de idiomas que se encuentran incluidos con el motor predeterminado que posee el Text-to-Speech de Google, en donde tienen distintas voces que suenan masculinas o femeninas.
De la misma manera, los motores de texto a voz de los dispositivos Samsung poseen una variada selección de voces de género para que hagas uso de estas. Si te encuentras usando los motores de Text-to-Speech de Google, debes presionar el botón del menú de ajustes en el menú de configuración «Salida de texto a voz». En conjunto con la opción «Motor de texto a voz de Google».
De nuevo, si tienes un dispositivo Samsung, solo tendrás un icono de ajustes en el menú «Configuración de texto a voz», así que debes presionarlo. Pulsa el engranaje, que es el símbolo de configuración de Text-to-Speech. En el menú «Opciones de Google TTS», oprime la opción «Instalar datos de voz».
Ahora solo escoge el idioma de Text-to-speech de Google
Para ello debes presionar instalar datos de voz en el menú de opciones de Google TTS, oprime el idioma regional que deseas elegir. Por ejemplo, si eres de Estados Unidos debes elegir inglés.
Podrás visualizar varias voces enumeradas y numeradas desde «Voz I» en adelante. Presiona una por una para que puedas escuchar como suenan. Deberás asegurarte de que tu dispositivo no se encuentre en silencio.
El paquete de idioma «Inglés», «Voz I» es femenina mientras que «Voz II» es masculina y así sucesivamente las voces continúan alternándose siguiendo un patrón. Debes presionar el tono que más te guste y este será tu elección final.
En el menú del idioma debes elegir la voz de género. Lo que hayas elegido se guardará automáticamente aunque si has seleccionado un idioma distinto al que ya se encuentra predeterminado de tu dispositivo también deberás cambiarlo.
Modificar los idiomas
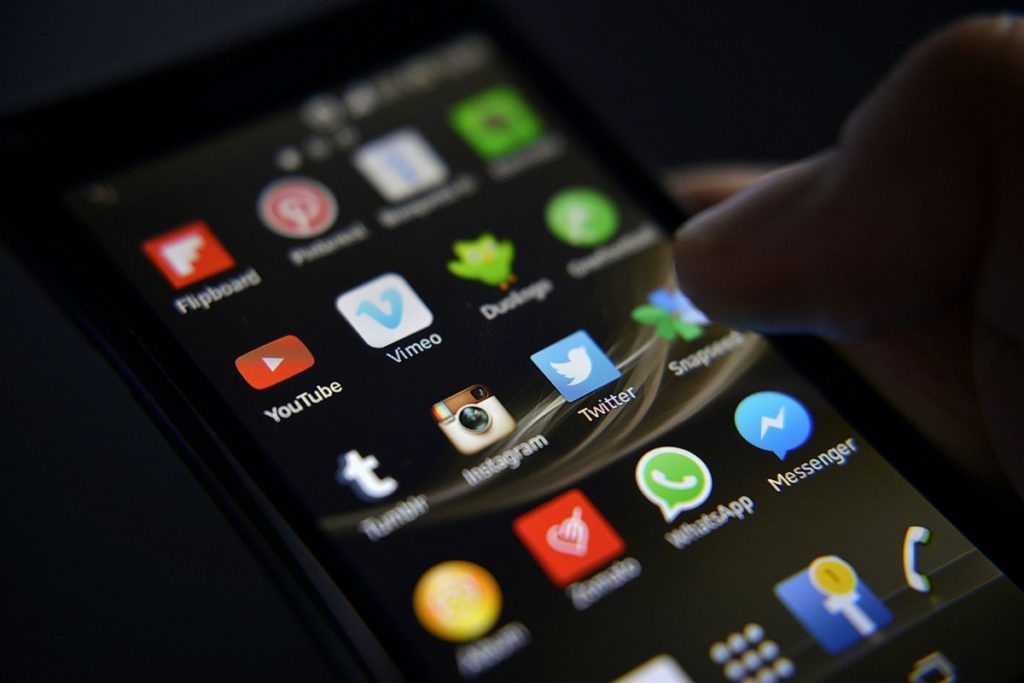
Si necesitas cambiar de idioma puedes hacerlo de manera muy sencilla desde el menú de configuración «Texto a voz». Es posible que quieras hacer esto si has elegido un idioma distinto en tu motor de Text-to-Speech al idioma predeterminado que posee tu sistema.
Deberías poder visualizar una opción para «Idioma» en el menú de configuración «Texto a voz». Presiona allí para poder abrir el menú. Dentro del menú de configuraciones de Text-to-Speech, debes elegir el idioma de la lista presionándolo. Para confirmar el cambio, debes presionar el botón «Escuchar un ejemplo» o «Reproducir» para probarlo.
Modificar los motores del Text-to-Speech
Si el lenguaje de Text-to-Speech de Google no es el más adecuado para ti puedes instalar otras alternativas. Si tienes un móvil Samsung, por ejemplo, estos vienen con su propio motor de texto a voz de Samsung que el dispositivo utilizará de modo predeterminado.
Para instalar los motores de texto a voz de terceros
Así mismo, se encuentra disponibles motores de texto a voz de terceros, estos pueden instalarse desde la Google Play Store o pueden instalarse de forma manual. Los motores de Text-to-Speech, por ejemplo que podrían instalarse incluyen Acapela, eSpeak TTS, así como, otras versiones disponibles.
Una vez instalados desde la Google Play Store, los motores de texto de voz de terceros aparecerán en la configuración de Text-to-Speech.
Para cambiar de motor de texto a voz

Si has instalado un nuevo motor de Texto a voz y deseas cambiarlo, debes ir al menú de configuración “Texto a voz”. En la parte superior deberás ver una lista de los motores de Text-to-Speech disponibles. Si tienes un dispositivo Samsung es posible que debas tocar la opción «Motor preferido» para ver tu lista.
Pulsa la opción Motor preferido en el menú de configuración de texto a voz y presiona tu motor preferido ya sea Text-to-Speech de Google o una alternativa de terceros. Ahora selecciona tu motor TTS elegido. Cuando ya lo hayas seleccionado, pulsa la opción “Escuchar un ejemplo” o “Reproducir”, según como sea tu dispositivo.
Para la gran mayoría de todos los usuarios de motores de texto a voz predeterminados que posee Google o Samsung, te ofrecerán la mejor generación de voz con sonido. No obstante, las opciones de terceros podrían funcionar mejor en otros idiomas donde el motor predeterminado no sea el adecuado.
Una vez que hayas seleccionado tu motor y el idioma puedes usarlo libremente con cualquier aplicación de Android que te lo permita.


Muchas gracias por este artículo, muy aclaratorio para quienes arrancamos en estos asuntos y necesitamos aprender sobre el asunto.
En mi caso, tengo que leer muchos libros para la universidad y el poder apoyarme en audio me genera mucho alivio visual (uso pdf para ahorrar dinero en libros físicos). De momento ando un poco perdido y uso la app TTS Reader, pero veo que es todo un mundo y quizá vaya probando otras en el futuro, pero de entrada ya tengo algo con lo que aliviar mi vista.
Muchas gracias.