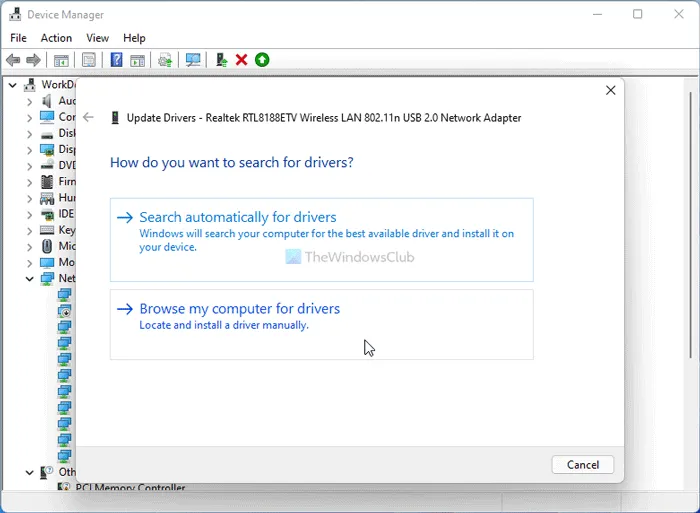Windows 11 has improved its performance, but we still experience some lag and high ping issues in videogames. These situations are really annoying because suddenly we experience slow motion and frame skipping. In order to solve these connection problems, we present you some alternative solutions.
The new Windows includes some features to improve videogames performance. For example, we can set up the automatic HDR for better coloring, the DirectX12 and the game bar for quick access. If you are experiencing lag and high ping issues in your videogames, check out our list of solutions.
Solutions for high ping and lag problems in Windows 11
If you are playing a videogame that requires all your attention, and Internet starts working slowly, your match will surely crumble. A high ping implies that playing online becomes almost impossible. You can try the following solutions in the Windows 11 settings.
Reset the network
The first step is to check how the Internet adapter is working. Try resetting the router. Also, look into updates info. Sometimes, a newer version of the Internet drivers help improving connectivity. If you reset the network with Windows assistant, rest assured, the drivers will be installed automatically.
- Open the Setting menu with Windows button + I.
- Enter the Internet and network panel on the left.
- Select Advanced network settings and then More.
- Select Reset network and press Yes.
- The computer will then restart and the drivers will install again automatically.
Background apps
Windows 11 may suffer high ping or lag problems because of the background apps. If you have lots of apps opened and consuming resources on the background, it’s normal for the ping to increase. The Task Manager tools let’s you kill the apps manually.
- Open the Task Manager from the Start menu or using the keyboard shortcut CTRL + SHIFT + ESC.
- Select the Process tab and the Network feature.
- Choose the processes that consume more of the network resources and press the End button in each one of them.
Only shut off the processes that you know. Some processes may make the system more unstable if you kill them without knowing.
Change the DNS to fix high ping and lag issues
Usually, we have the DNS of the Internet provider. However, there are other alternatives that may be faster and more stable. For example, you can use Google DNS (8.8.8.8 and 8.8.4) or Cloudfare DNS (1.1.1.1 and 1.0.0.1). To set new DNS you have to follow these steps:
- Enter the settings with Windows + I and select Internet and network menu.
- Select WiFi or Ethernet connection.
- Press Manage known networks and select the WiFi you want to set.
- Click the Edit button next to DNS server assignment.
- Press on Manual and change the settings of the Internet protocol IPv4.
- Introduce the Preferred and Alternative DNS and press the Save button.
Install the network controllers again
If our Internet connection doesn’t work, or it’s extremely slow, we may have to update the drivers. Obsolete network drivers usually interfere with the Internet connection velocity. The updates usually increase the security and performance of the Internet network devices. To manually update drivers you have to:
- Start the Device manager app by right clicking the Windows icon in the Tool bar.
- Select Device manager.
- Open Network adapters and right click in the one you are using.
- Select Update drivers.
- Choose the option Search drivers automatically
- The system will search the Internet for the newest update packages and install them.
These are some of the possible solutions for high ping and lag issues in Windows 11. The system has been improving the network functionality, but there is still margin for corrections.