The computer is one of the essential work tools nowadays. We can manage several activities from there, as well as open and edit different documents and files. The correct setting of the computer helps you to optimize your work performance. Sometimes, Windows finishes the Sleep Mode on its own.
In order to save time and correctly control your operative system you can learn how to set up Sleep Mode in Windows 11. When using the suspended state option the apps will remain open when you start Windows again, but the problem appears when suspended mode ends without our knowledge. This error can be fixed from the settings menu in Windows 11.
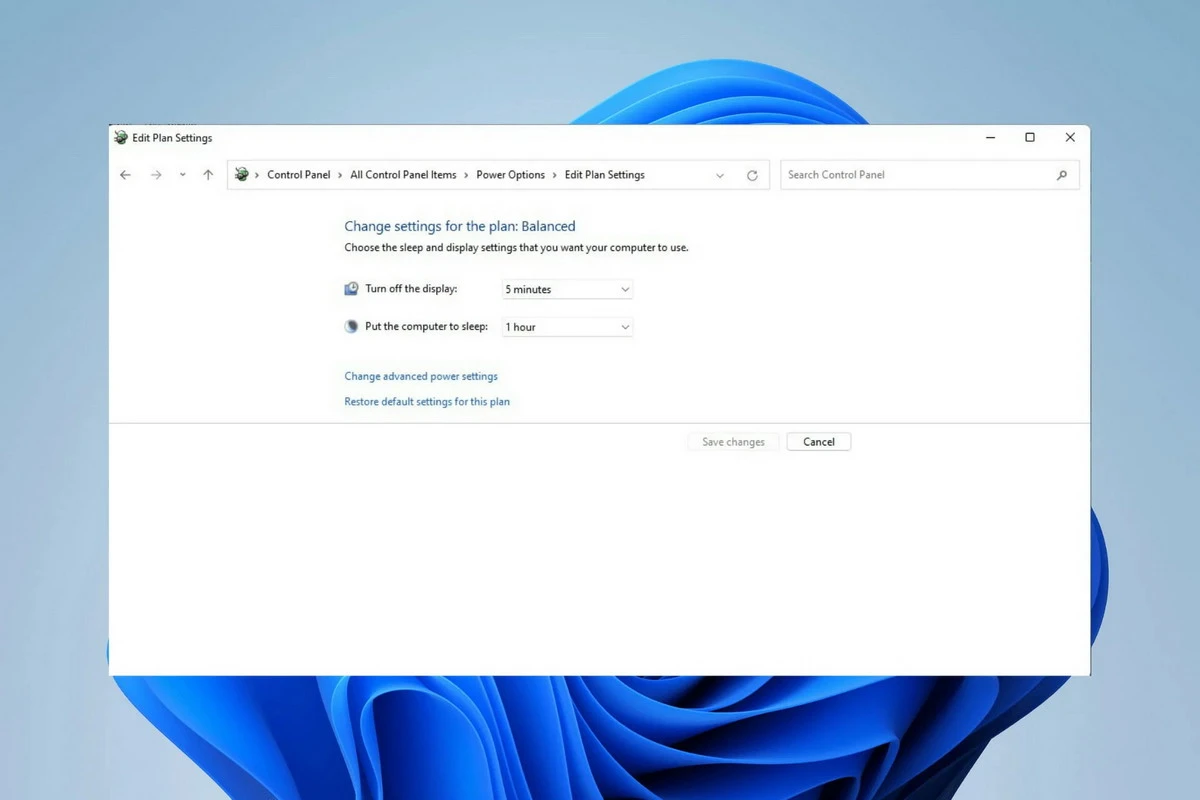
Disable suspended state mode
The suspended state lets you keep working with your open apps after waking the system up. A Windows error may cause the system to end the suspended state abruptly, and this can generate privacy and security leak in your home or office. First we disable the Sleep Mode and then we check the settings for a correct configuration. Follow these steps:
- Open the Control Panel app.
- Press the Hardware and Sound option.
- Select the Power Options menu and Change the plan through Advanced configuration options.
- Select never in the Sleep Mode tab.
- Some computers allows you to set timers for reactivation from the Sleep Mode.
- Select Disable for the timers.
- Confirm the changes.
Check devices if Sleep Mode deactivates alone
The objective of this process is to check the Sleep Mode records and disable mouse and keyboard permit to wake the system up.
- Open the CMD with Administrator permits.
- Create a list of Sleep Mode activation with the command powercfg/lastwake.
- Open the Device Manager.
- Select the Mouse option and double click on the actual driver.
- In the Power management tab disable the option “Allow this device to wake to computer”.
- Apply the changes.
Solve Sleep Mode ends on its own problem with network adapter settings
The network adapter has a function called Wake on Magic Packet. This lets the system to open Wake On Lan to activate the computer remotely. Sometimes, this can cause the Sleep Mode deactivation without our knowledge.
- Open Device Manager and Network adapter options.
- Select Advanced options and press on Wake on Magic Packet.
- Set the Disabled value.
- Confirm the changes.
Set the register
The Windows register has all the system configurations saved as well as applications. You can revise if some apps are interfering with the Sleep Mode. Follow these steps:
- Open the Regedit editor.
- Accept the UAC permits.
- Select the route: HKEY_LOCAL_MACHINE – SOFTWARE – Microsoft – Windows NT – CurrentVersion – WinLogon
- Double click on the value “PowerdownAfterShutdown” and watch the Properties.
- Select value 1.
- Apply the changes.
Disable system maintenance in Windows 11
The Windows System maintenance tasks are important for Windows 11 security. But they can activate the computer even in Sleep Mode.
- Open the Control Panel and select the System and security settings.
- Click on Security and maintenance and Change settings
- Select Maintenance tab and disable Allow programmed maintenance to reactivate the device on schedule.
- Accept the changes.
Disable Automatic reset that ends Sleep Mode
If Windows 11 shuts off abruptly, the reset process may reactivate the closed session. This ends the Sleep Mode function.
- Open Start – Settings – System – Information.
- Select Advanced system settings.
- Enter Start and recover settings.
- Disable Automatic Restart
- Apply changes.
These are some of the steps you can try if your Windwos 11 ends Sleep Mode without your order. Then you can use the computer Sleep Mode with security and privacy all the time.

