Depending on the software and device we use we will have certain compatibilities. If you only work from your mobile device the Lightroom Mobile should be easier to import photos and videos. However, external devices can also be used to import media files. In any event we will have to import the files to Lightroom and its best to organize beforehand.
One of the options to import photos and videos is to use storage units or devices. They should be compatible or the Lightroom Mobile won’t detect them. Nowadays the incompatibility issues are very rare. SD memory cards, Compact Flash, XQD cards and external hard disk are compatible and shouldn’t give you any problem.
How to import photos and videos to Lightroom Mobile from the Gallery
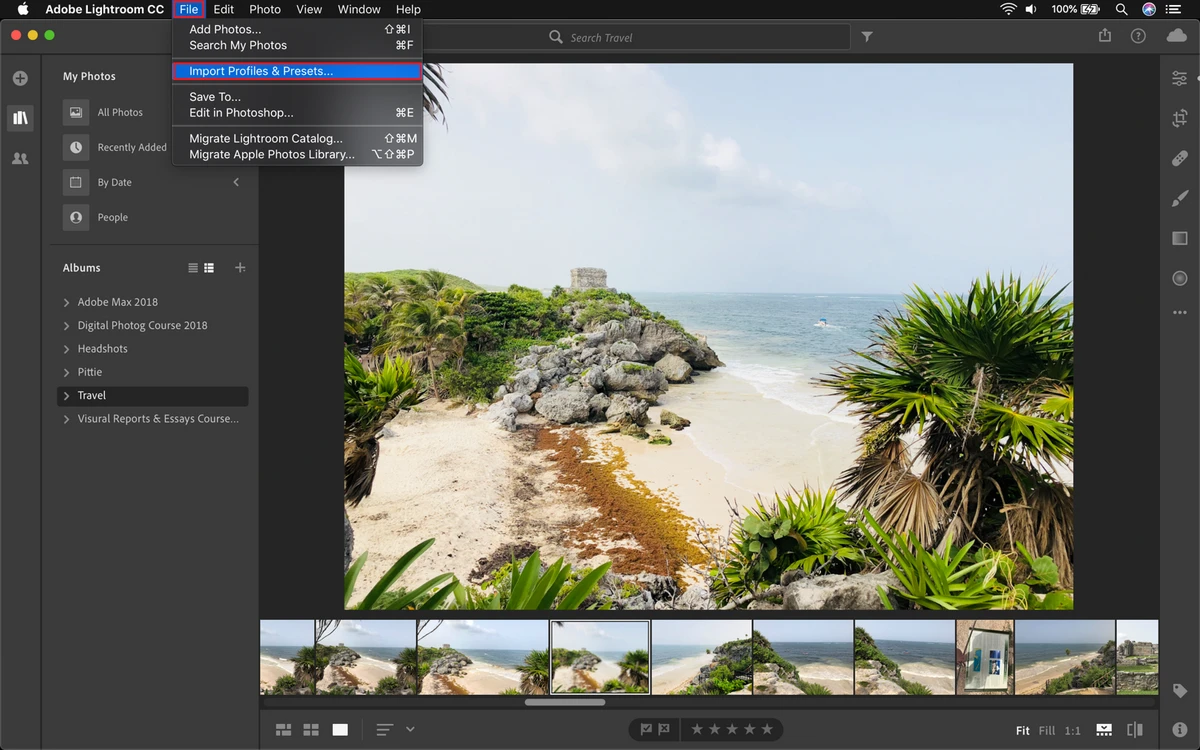
Lightroom Mobile allows the user to edit photos and videos professionally and from the phone. We first need to import the files to Lightroom Mobile in order to start editing. The Gallery app stores most of our photos and videos and setting the importation process is very easy. Follow these steps:
- Open the Library windows and select an Album.
- Press the menu button, the one with three dots.
- Press Add photos.
- Select Device.
- You can select Device folder or press the menu button to customize filter options.
- Select the files and folders you want to import and press the Add button.
Wait for the files to be transferred to the Lightroom Mobile interface. Once it is done you can start editing directly from the app.
Import from Files
Another option is to import photo and video to Lightroom Mobile directly from the Android File Manager. You can use these options to import files from other apps, from cloud services or USB connected devices. This process requires more time but lets you do it at your own pace.
- Open the Library and select a new album.
- Press the three dots menu button.
- Select the Add photos feature.
- Select Files.
- The File Manager app will open. It can be Google Drive by default buy you can choose the managing app you like.
- Open the folder from where you want to import data and choose the files to import.
Automatic import for photos and videos
The import step is fundamental to correctly use Lightroom Mobile. If you want to forget about importing each file, you can select the automatic import tool. You can fully customize which files to import and where to. The customization of automatic import is relatively easy but you need to fully complete the configuration to have all the files you need correctly sent.
- In Lightroom Mobile Library open the menu window.
- Select Preferences.
- Activate the Automatic Auto Import feature.
- Set which type of files will be imported.
- Set where the files will be imported from.
- Set the destination folder.
Import photos and videos to Lightroom Mobile from other apps
You can edit photos from Lightroom Mobile but it’s also possible to make some changes using other platforms. In that case, you must learn how to import photos and videos to Lightroom Mobile from other apps. That way you can make several changes and import the edited version back and forth if necessary. It’s extremely easy and you only have to follow these steps:
- Open the app which you use to edit photos or videos.
- Press the Share option.
- Select More – if Lightroom Mobile does not appear in the list.
- Once you select Lightroom Mobile wait for import process to finish.
- The new photo or video should appear in Lightroom Mobile Library under the tab All.

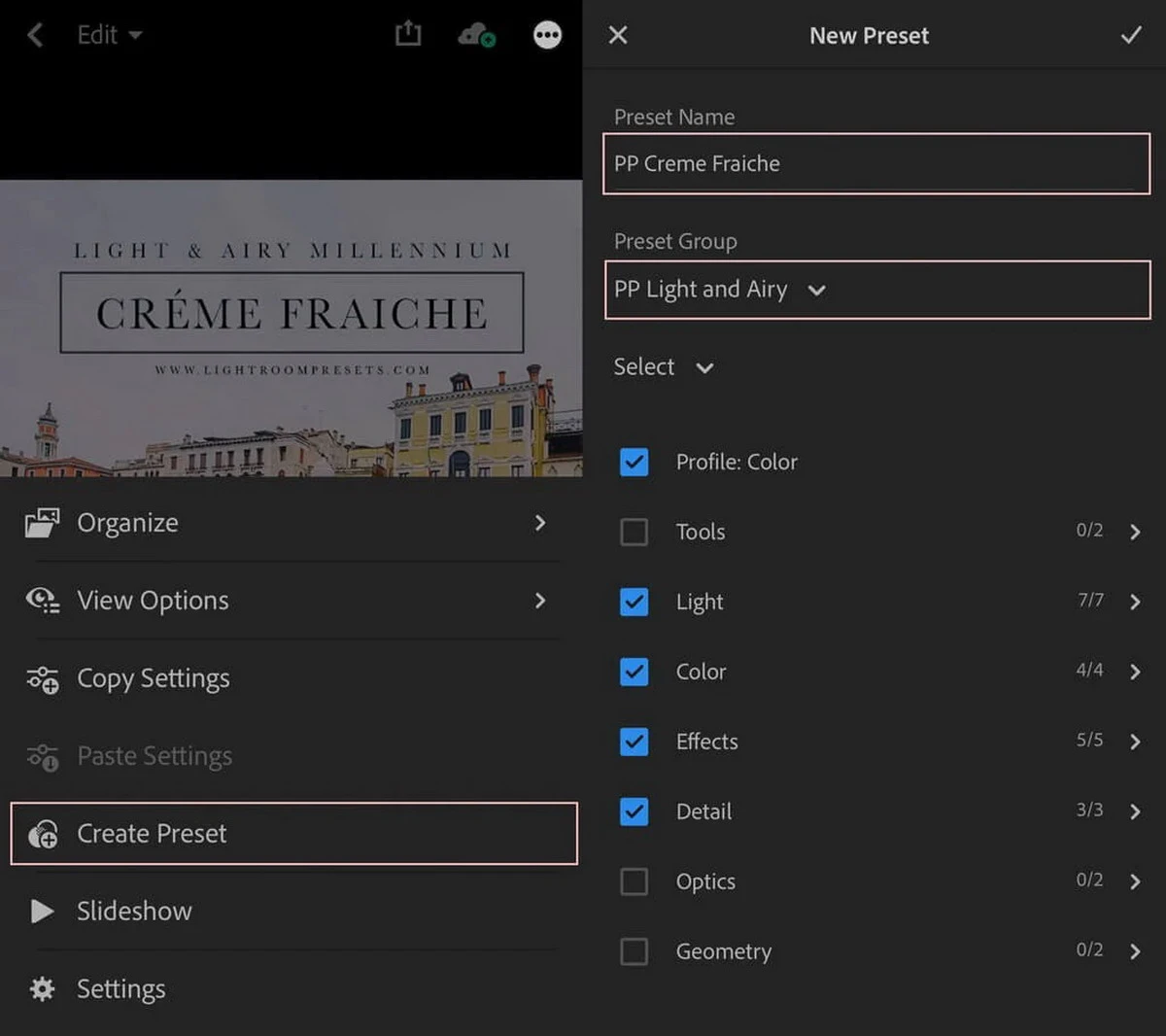
Do you have any questions or problems related to the topic of the article? We want to help you.
Leave a comment with your problem or question. We read and respond to all comments, although sometimes it may take a while due to the volume we receive. Additionally, if your question inspires the writing of an article, we will notify you by email when we publish it.
*We moderate comments to avoid spam.
Thank you for enrich our community with your participation!