If your Microsoft Outlook app doesn’t open normally and the window doesn’t work you can learn how to fix the issue. Microsoft Office apps are the most used to manage different documents and data, as well as e-mail accounts.
Outlook is integrated to Office and lets the user work in a secure space with contacts, e-mails and communication elements. However, some Windows apps may fail sometimes when trying to log in. In order to correct these issues, you can try several alternatives. You can learn step by step solutions for when Microsoft Outlook doesn’t start correctly or the window crashes.
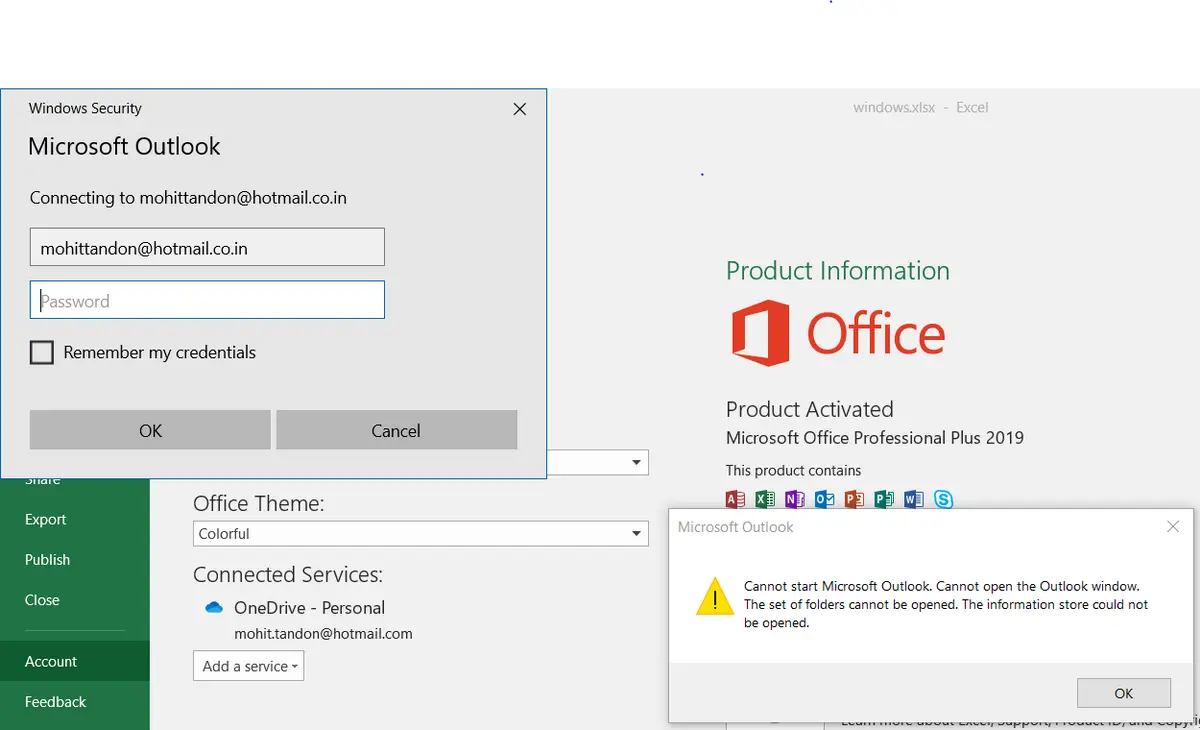
Restore navigation panel if Microsoft Outlook doesn’t start
The navigation panel of Outlook is a user interface from which you manage all the apps functions. If you restore the panel you can recover Outlook access. Follow these steps:
- Introduce the following code in the panel: outlook.exe /resetnavpane.
- Press Enter and Microsoft Outlook should open.
Microsoft Outlook doesn’t open, try Safe Mode solution.
Another possibility is to open Microsoft Outlook using Safe Mode. The Safe Mode is a special setting that runs the operative system with minimum components. This allows detection of which components are stopping your Outlook account to open. Safe Mode works as a more centralized control of the app.
- Open Execute panel and introduce the following: outlook.exe /safe.
- Press Enter and select a Profile account.
- Microsoft Outlook should open.
Repair the Office app
Another option is to repair the Office app installation. This rewrites the installation files in order to fix any connection issue.
- Open Settings – Apps – Installed Apps in Windows.
- Click on the contextual menu of Microsoft Office and select the Modify option.
- In the new windows select Quick Repair and confirm the selection.
- After the process, Microsoft Outlook should open normally.
Create a new profile
The last option if Microsoft Outlook doesn’t start is to create a new profile. It is a possibility that your Outlook profile has been corrupted.
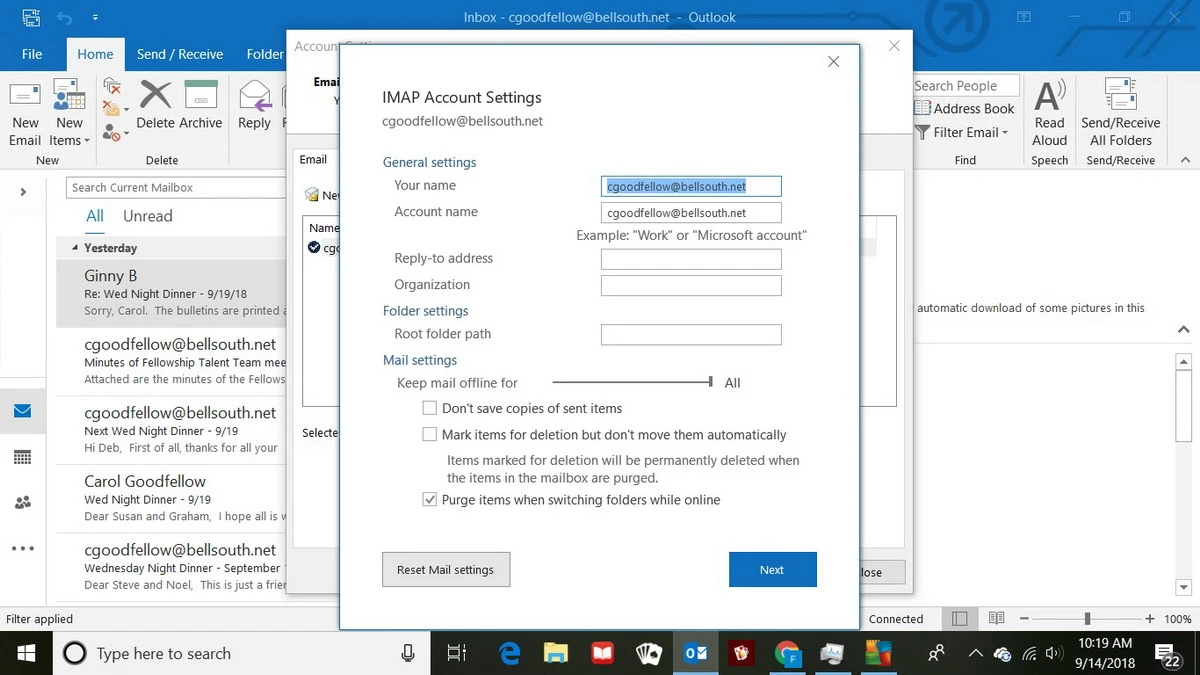
- Open the Control Panel in Windows and write Outlook in the search bar.
- Open Mail app.
- Select Show Profiles.
- Press on Add and choose a name.
- Activate the option Manual settings or additional server types.
- Activate the POP or IMAP box.
- Complete the details through the used domain and wait for the new Profile creation.

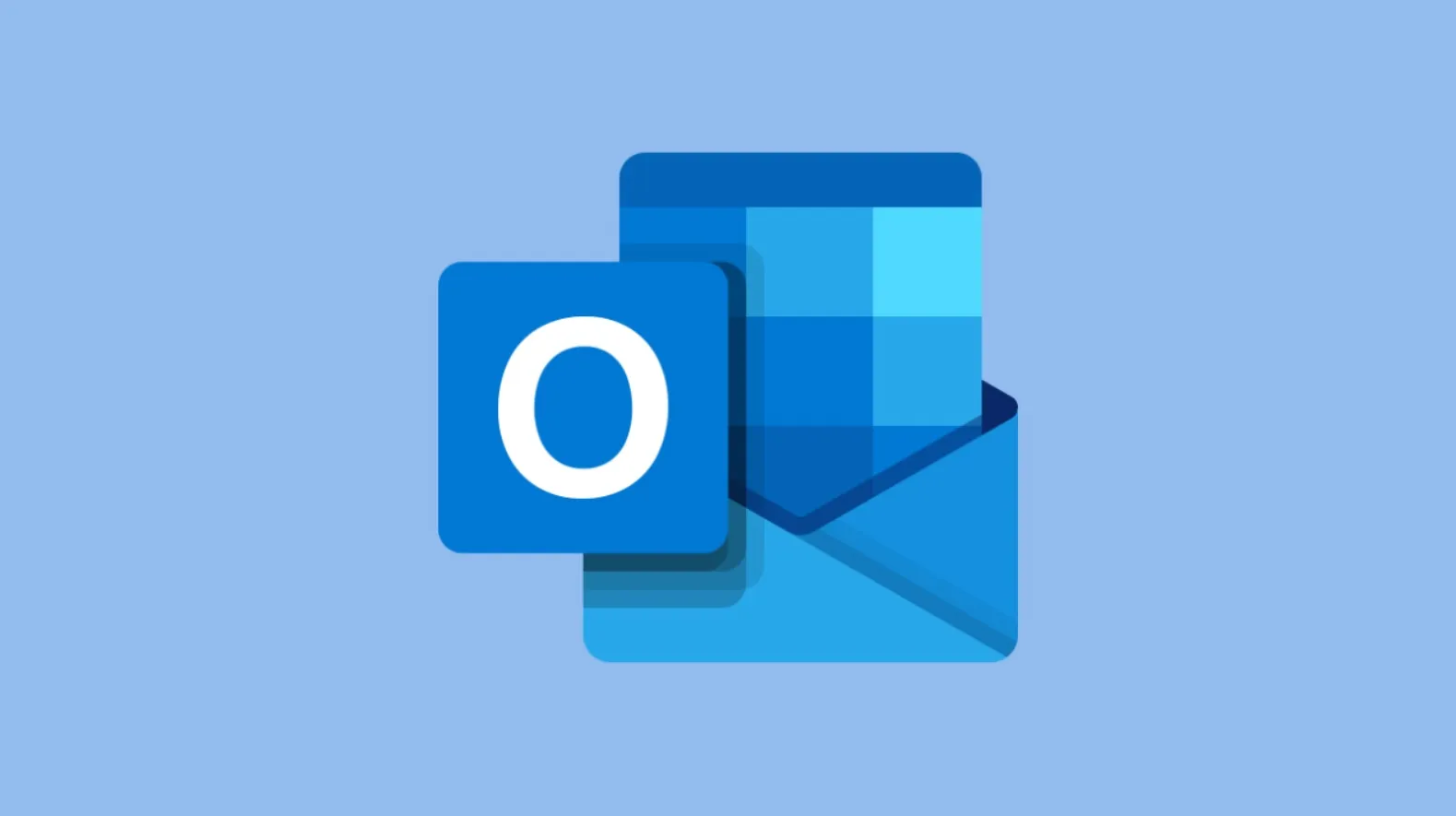
Do you have any questions or problems related to the topic of the article? We want to help you.
Leave a comment with your problem or question. We read and respond to all comments, although sometimes it may take a while due to the volume we receive. Additionally, if your question inspires the writing of an article, we will notify you by email when we publish it.
*We moderate comments to avoid spam.
Thank you for enrich our community with your participation!