Inverting the colors on a Chromebook screen may seem like a trivial feature, but it can be very helpful in different situations. Some people may need to invert colors due to vision problems, while others may use this feature to reduce eye strain after long sessions at the computer. Also, inverting colors can improve the readability of text in certain apps and can make images and videos stand out more.
Although inverting colors may seem like a simple concept, some Chromebook users may not be familiar with this feature. So in this tutorial, we’ll show you how to invert colors on your Chromebook so you can enjoy its benefits. Whether you’re an experienced user or just bought your first Chromebook, the instructions we’ll provide are easy to follow and won’t take more than a few minutes.
Additionally, inverting the colors on your Chromebook can not only improve the quality of your user experience, but can also have benefits for your eye health. If you spend a lot of time in front of your computer screen, the blue light emitted from the screen can be harmful to your eyes and affect your sleep cycle. Inverting colors can reduce the amount of blue light your eyes receive and make the screen more comfortable to view, especially in dimly lit environments.
Read on to find out how to enable this feature on your Chromebook and enjoy its benefits.
Steps to invert colors on a Chromebook
To invert colors on your Chromebook, follow these steps:
- Open your Chromebook’s settings menu. To do so, click the settings icon in the bottom right corner of the screen. or keyboard shortcut ctrl+Shift+T.
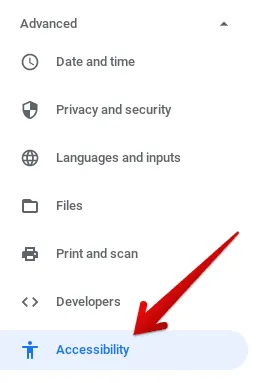
- Open the settings menu and select the “Accessibility” option from the list of settings options and click “Manage accessibility features”.
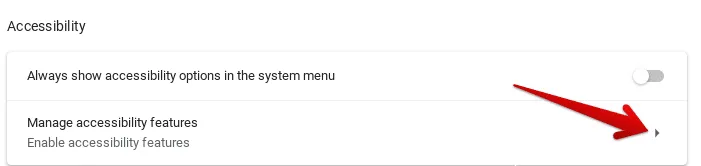
- In the “Display” section, click the switch next to the “Use High Contrast Mode” option to enable this feature. When activated, the colors on the screen will be inverted.
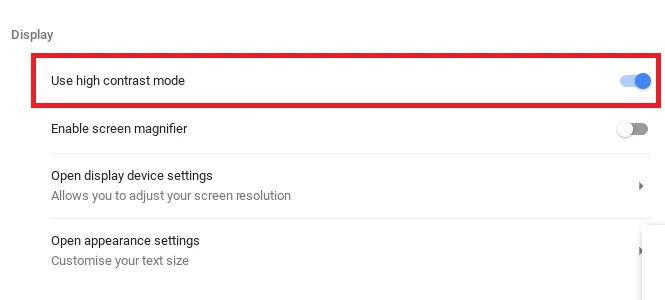
If you want to disable the inverting color feature, simply click the switch next to the “Use High Contrast Mode” option again to turn it off.
There is another even simpler method, which is to use the keyboard shortcut; press Search + Shift + H. However, this shortcut will only work if the search key is still assigned to the search function. If you’ve assigned it to caps lock, it won’t work.
With these simple steps, you will be able to enable or disable the invert color feature on your Chromebook. If you want to adjust the intensity of the inverted colors , see the “Advanced Options” section of this tutorial.
Advanced Options
Adjust the intensity of the inverted colors: If the intensity of the inverted colors is too strong or too weak for your needs, you can adjust it from the “Accessibility” section of the settings menu. Click “Manage accessibility features” and click on the options that appear under “Use High Contrast Mode”.
Conclusion
We from the islabit team hope that this tutorial will help you use your Chromebook in a more comfortable way for your eyes by inverting the colors of the screen! If you have any questions or comments, feel free to leave them in the comment section. We will be happy to help you!

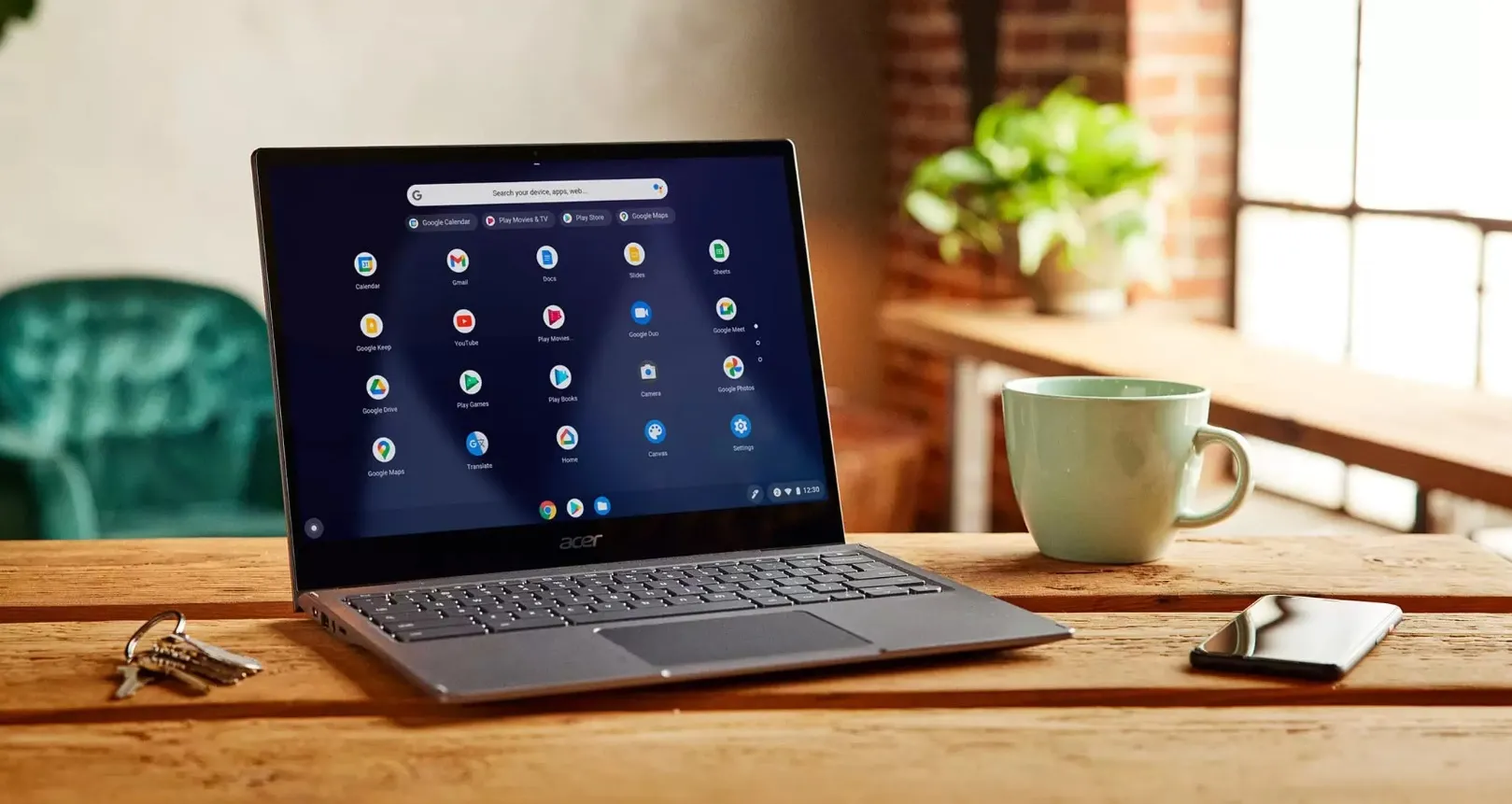
Do you have any questions or problems related to the topic of the article? We want to help you.
Leave a comment with your problem or question. We read and respond to all comments, although sometimes it may take a while due to the volume we receive. Additionally, if your question inspires the writing of an article, we will notify you by email when we publish it.
*We moderate comments to avoid spam.
Thank you for enrich our community with your participation!