The computer has become one of the indispensable devices in daily life. Windows 11 is one of the most used operative systems and you can set sound, image, video and other features easily. In fact, sound configuration is very important because you use it for music, videogames and media playing. The Windows 11 setting and customization is very wide.
In Windows 11 you can set the sound up through several profiles and features. The main idea is to make it easier for you to listen to your music as you see fit. You can adjust volume, bass and other preferences in just a few seconds.
Set Windows 11 sound up changing output devices
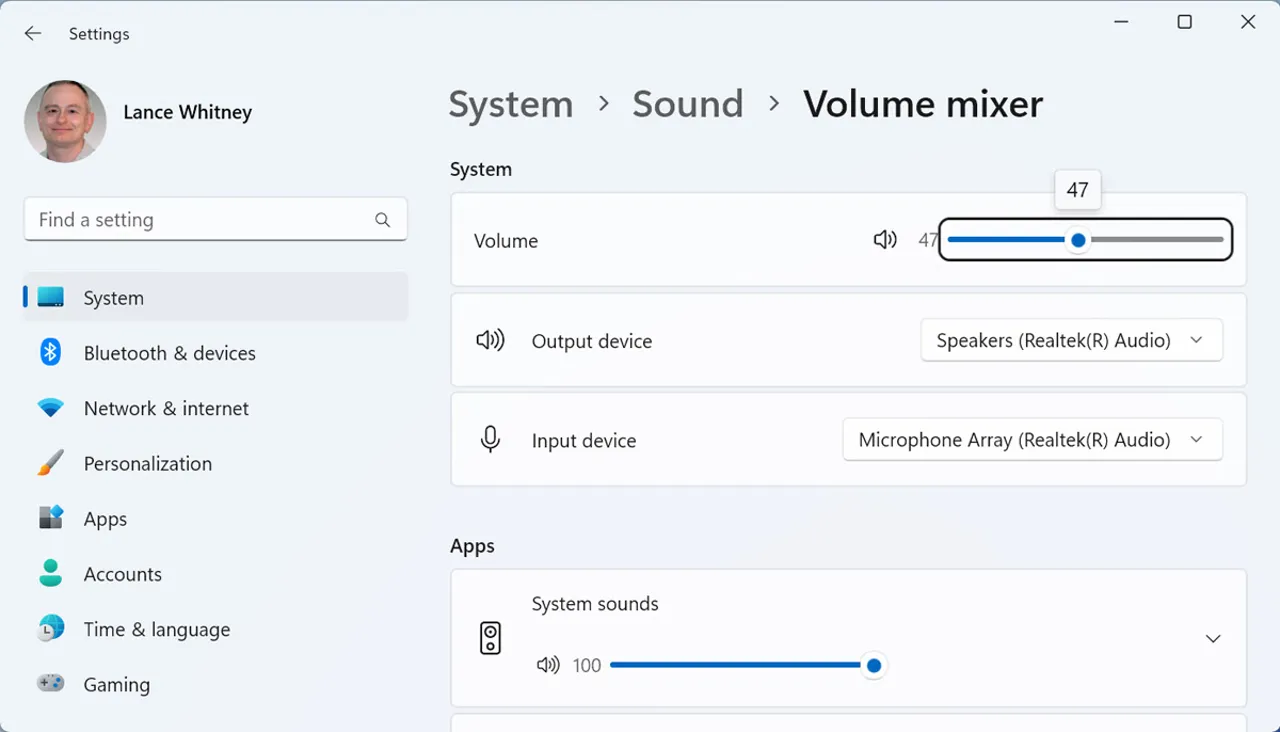
If your computer is connected to more than one device, you can select the one with higher capacities. In order to do so you must follow these steps:
- Open Start – Configuration – Sound settings.
- Select the Choose where to Play Sound option and click on the device you want.
- In the Sound tab click on Volume mixer and you will see all the apps with access to audio playing.
- Click on the the app you want to play audio and the output source.
Set Windows 11 sound with spatial sound feature
The spatial sound function in Windows 11 helps you create a more immersive sound when watching movies or playing videogames. It’s a techonology developed at the same level as Dolby, EAX or DTS. It can be enabled but to make the best out of it you require a good quality headphone.
- Open the Start – Settings – Sound menu.
- Select Speakers and open Spatial Sound. Click on Windows Sonic for Headphones
Set Audio Enhancements on Windows 11
This function lets you automate the audio quality. The operative system will set the different audio resources to offer you the best available output. The steps to activate this function are:
- Open Settings – Sound menu.
- Click on Speakers.
- Select Audio Enhancements and then turn on “Device Default Effects”.
- Turn on Bass Management and Loudness Equalization in the Enhancements tab.
- Confirm the new settings.
- You can undo the changes turning off the Audio Enhancements feature.
Set Windows 11 sound by disabling audio output
Using this feature Windows 11 lets you use the device sound capacities for media playing instead of speakers or headsets. It is not fully recommended because some devices are very low quality.
- Open the Start menu – Settings – Sound.
- Select Speakers.
- Open Audio tab, select Disable and confirm the decision.
- You can undo this configuration following the same steps.
Check sound driver version
Another option to set you audio settings in Windows 11 is to update and set audio drivers. Follow these indications:
- Open Settings – Sound menu.
- Click on Speakers.
- In the upper right corner you can see the driver details.
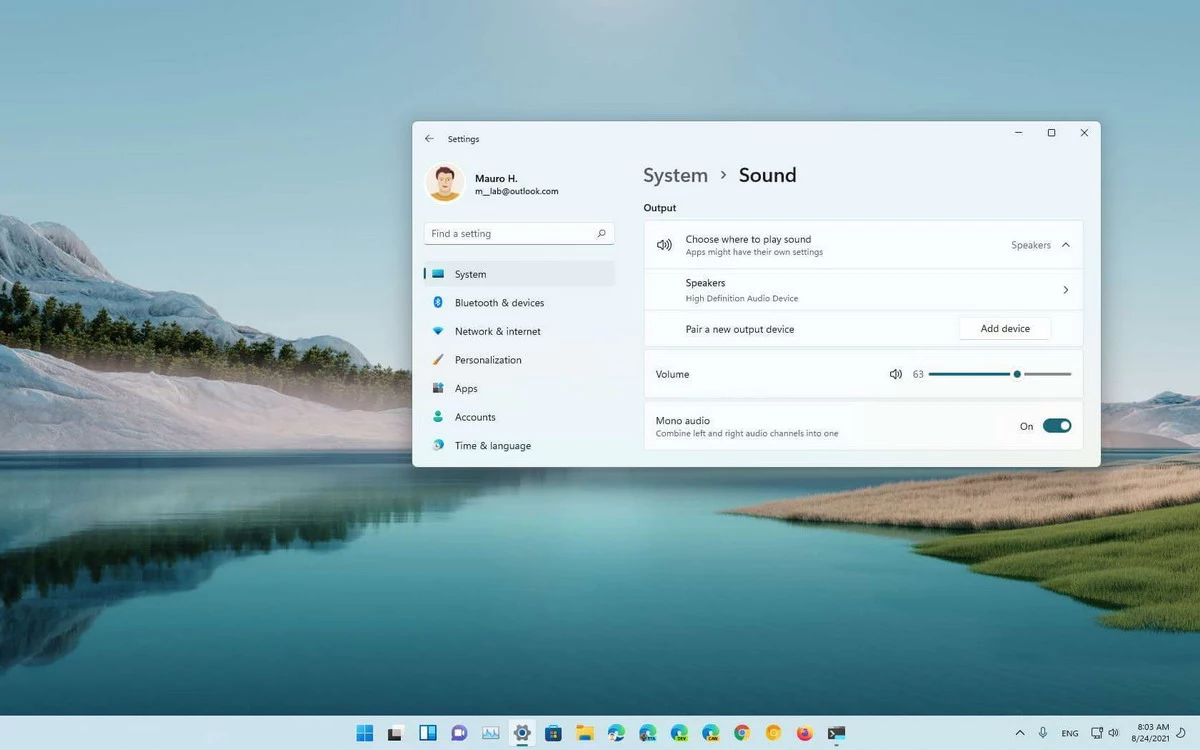
Set Mono mode
If Mono audio toogle is enabled you will only hear sounds from one of the lateral speakers.
- Open the Sound menu in Settings.
- Turn on or off the Audio mono toogle.
- The change is immediate.
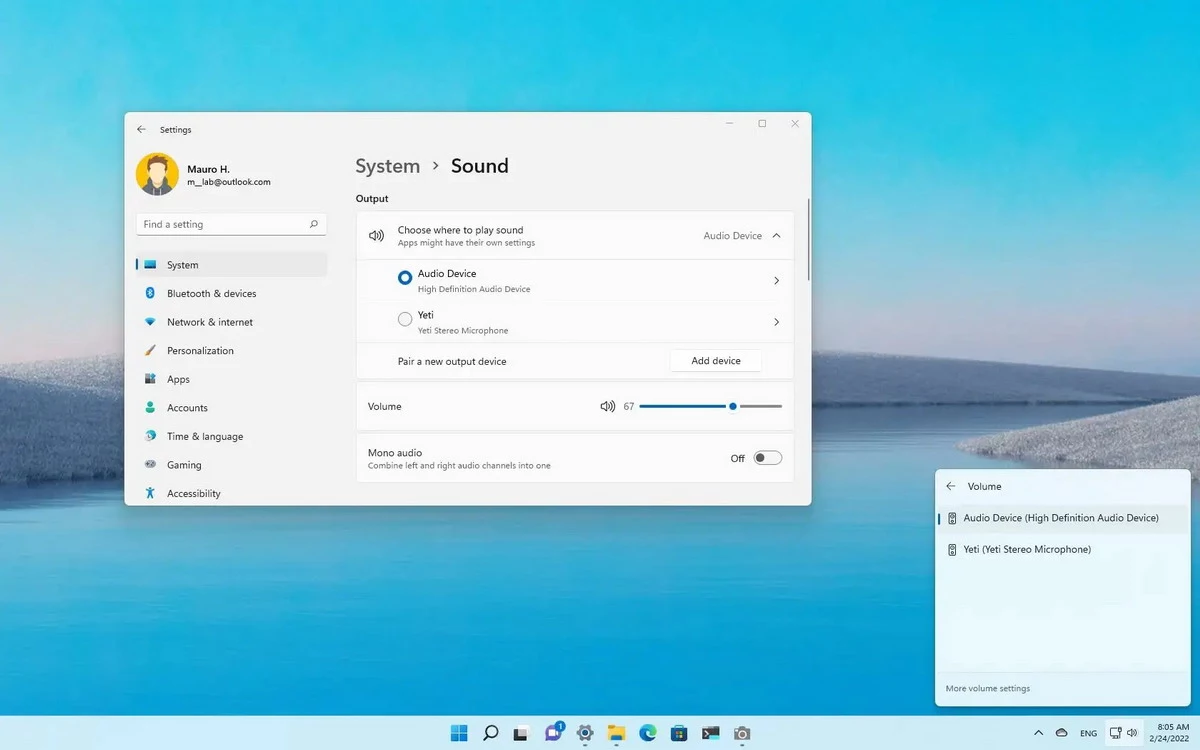
Set Windows 11 sound adding devices
In Windows 11 you have the chance to add new audio devices for playing your music files. You can do It through an USB port or using Bluetooth connection.
- Open the Sound menu in Settings.
- Press Pair a new output device and click on Add device.
- Select the correct device if it’s detected by your system.
Volume adjustment
You can also adjust the volume of each output device. You can select the highest or lowest value according to the type of music or file you are playing.
- From the Sound select the volume level with the slide bar.
- If you want to adjust volume for each app, you can do it with the Volume mixer.
Change device name
Windows 11 assigns names by default to your speakers. You can customize the experience changing the name of each device. Follow these steps:
- Open the Start menu and select Settings – Sound.
- Open Speakers.
- Click on Change name and write the new denomination.
- Confirm the Name change.
Test the device
Another option to set Windows 11 sound is checking the device. You can use this method to determine if the sound is correctly working on the device you select.
- Open the Sound menu in Settings.
- Click on Speakers.
- Select Test in the Format section.
Balance management
The balance is a characteristic that lets you manage the medium volume of certain side. You can set it in 50/50 or let one side be predominant.
- You can manage this feature from the Sound menu in Settings.
- Press the More sound setting options button.
- In the new windows choose the device and click on Properties.
- Go to the Levels section.
- Press on Balance and adjust the Left and Right levels.
- Apply the changes.
Windows 11 sound setting troubleshooting
Finally, it’s possible that some issue or error is affecting the audio output. Windows 11 includes a troubleshooting app to detect anomalies and give easy solutions.
- Open the Sound menu in Settings.
- In the Advanced section click on Output devices and select Troubleshoot.
- The assistant will open and scan your audio devices searching for problems.
- You can choose different solutions provided by the system and analyze what has been done.
Windows 11 does not only reproduce sounds. It also includes several options to customize our audio experience. The main objective of the system is to provide professional quality and options to take the best out of your components.


Do you have any questions or problems related to the topic of the article? We want to help you.
Leave a comment with your problem or question. We read and respond to all comments, although sometimes it may take a while due to the volume we receive. Additionally, if your question inspires the writing of an article, we will notify you by email when we publish it.
*We moderate comments to avoid spam.
Thank you for enrich our community with your participation!