WiFi network connection is extremely important to make use of Smartphones and Windows devices, desktop computers or laptops. Thanks to the Internet you can enjoy movies online, videogames, YouTube videos, social media interaction and other activities. That’s the reason why a WiFi network connection if it’s not possible makes people frustrated.
You can connect to a WiFi network connection whenever you have the password or if it’s an open network. However, the most feared “It’s not possible to connect to this network” message can appear for several reasons. That’s why we give you the different options you can perform in order to solve the issue: from checking the password to revise the modem to eliminate errors. If the connectivity issue persists you can use this tutorial to try and fix the problem.
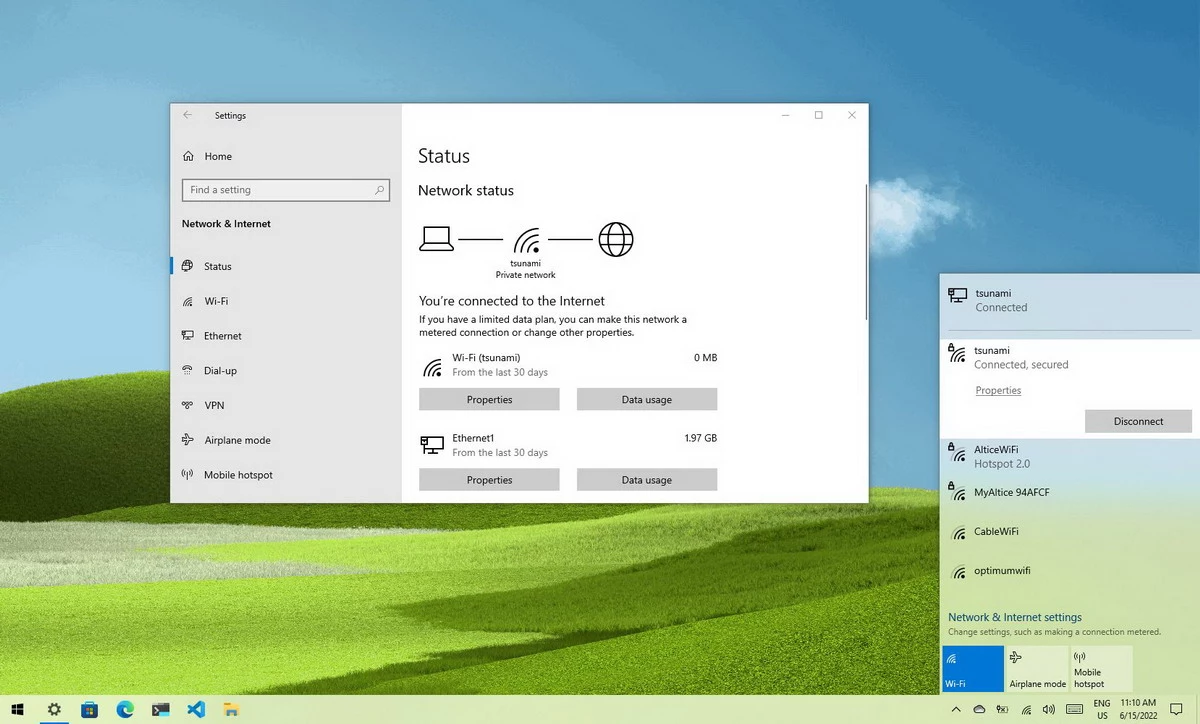
WiFi network connection is not possible. Forget the network and set it again
If you connect automatically to your WiFi network but it suddenly stops working you can forget it and set it up again. This refresh may solve the connection issue immediately.
- Open Start menu – Settings – Network & Internet.
- Click on Manage known networks.
- Select the failing network and choose Forget.
- The network will disappear from your list and you must search for it again.
- Try to connect and confirm if the issue has been resolved.
Start the adapter again if WiFi network connection is not possible
This alternative lets you deactivate the WiFi adapter and turn it on again. You can update the internal processes of the adapter to fix any issue.
- Use the Search bar and look for Network – See network connections.
- Right click on the WiFi adapter and select the option Disable.
- Right click again after a few seconds and select the Enable option.
- The adapter should restart.
- Try to connect again.
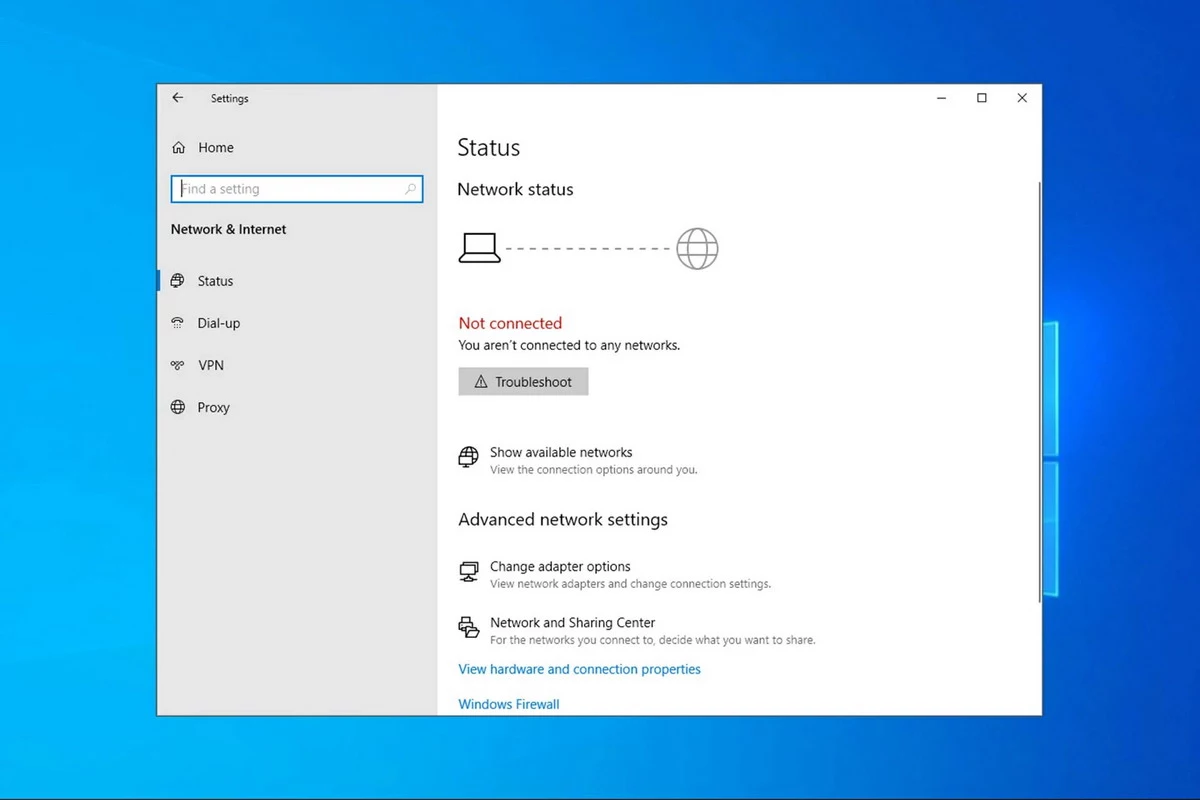
Use the Troubleshoot tool
The Troubleshoot tool comes integrated to Windows. It analyzes the system and several issues in order to solve common issues. You can use it to fix the Wifi connection in case it’s not possible to navigate the Internet.
- Use the search bar and click o Troubleshoot
- Select the network adapter and click on Execute.
- The Troubleshoot assistant opens, you can select the WiFi connection and wait for the analysis to finish.
- Check if the problem is solved.
Change the DNS
The Domain Name System or DNS translates the domain names into IP address and vice versa. Our Internet provider may use a default one or the operative system. But if the WiFi connection is not working, you may try changing to a public DNS and try to fix the error.
- Right click on your WiFi connection and open Properties menu.
- In the new Windows select IPv4 protocol and right click to open Properties.
- Activate the box Use the following DNS server address and introduce a public IP.
- Google public IP is 8.8.8.8 for Preferred DNS server and 8.8.4.4 for Alternative DNS Server.
- Apply the changes.
- Connect to the WiFi network.
Solve WiFi network connection with Console commands
If the Internet WiFi connection is not possible, you can try some Console commands to solve the issues. You first need to open the CMD as Administrator in order to apply the commands.
- Open CMD from the Start menu.
- Reset WinSock with the command: netsh winsock reset
- Execute the command: netsh int ip reset resetlog.txt
- Free the DNS memory cache with the command: ipconfig /flushdns
- Exit the Console and restart Windows.
- Check if the connection issue has been solved.
Update drivers
If your WiFi driver is not updated it can cause connection issues. You can try updating the drivers in order to solve the problem.
- Open the Device Manager in Windows.
- Select Network adapters and right click on the driver we want to update.
- Press the Update drivers button.
- Select Search automatically for updated driver software and wait for the process to end.
- Enable the WiFi network connection.
Reinstall the driver
If updating the driver is not enough, you can uninstall it and installit it again easily. Sometimes, this solves the connection problems in wireless devices.
- Open the Device Manager in Windows.
- In Network adapters right click on the WiFi driver and select Uninstall device.
- Confirm the uninstall process.
- Go to the Menu Actions – Search for new hardware.
- The WiFi driver should reinstall automatically.
- Try the connection again to validate the repair.
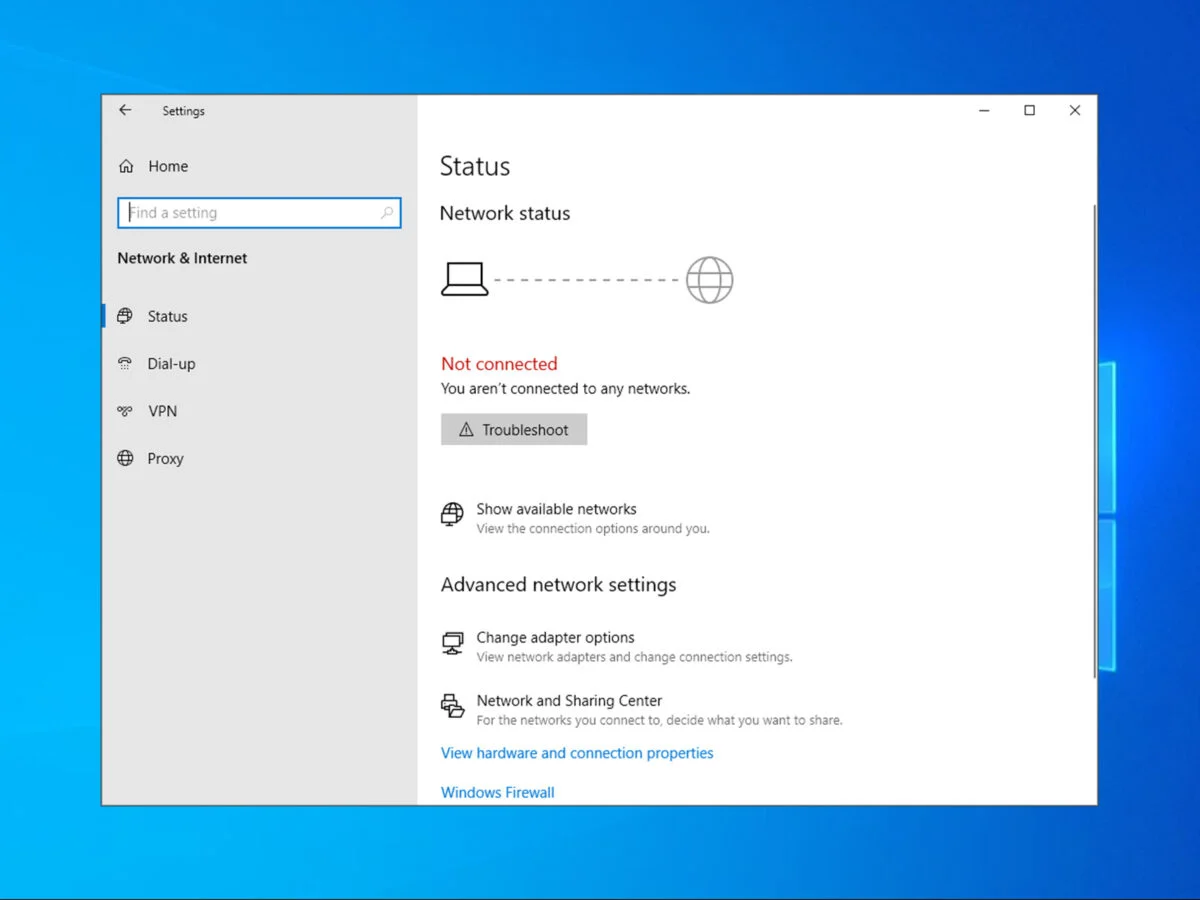
Enable the adapter again to connect to WiFi
You can set the adapter values back to default mode if the connection is still not possible. This process has a few steps but it is quite easy.
- Open Start – Settings – Network & Internet – Advanced network settings.
- Click on Reset network settings.
- Click on Reset now and confirm the order.
- Restart Windows session.
- Check if the WiFi connection is available now.
All of these solutions are developed in order to solve Internet issues. Try some of them to see if the WiFi Internet connection has been repaired.

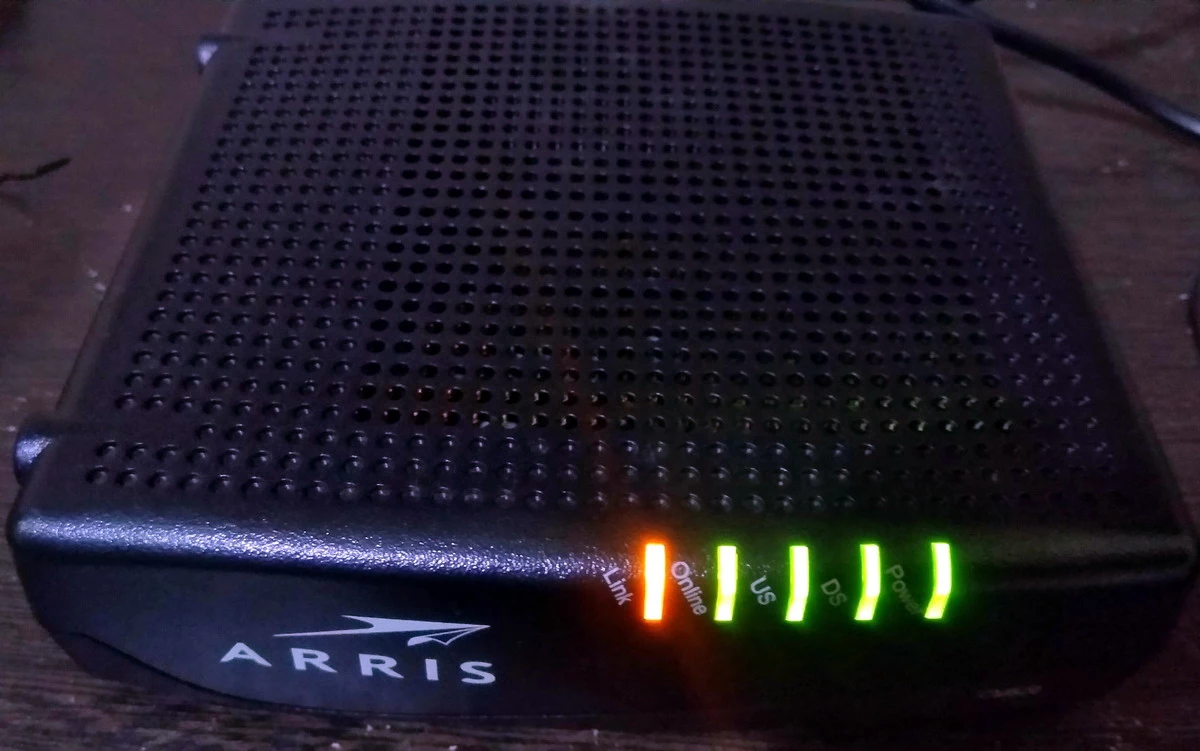
Do you have any questions or problems related to the topic of the article? We want to help you.
Leave a comment with your problem or question. We read and respond to all comments, although sometimes it may take a while due to the volume we receive. Additionally, if your question inspires the writing of an article, we will notify you by email when we publish it.
*We moderate comments to avoid spam.
Thank you for enrich our community with your participation!