WhatsApp it’s one of the most popular and used messaging apps nowadays. It has a very powerful desktop version called WhatsApp Web and there are some tricks and special features you can use to make the most out of the app. In fact, it’s a great complement as well as a communication tool directly for your web browser.
In this guide you will find the best WhatsApp Web tricks and special features. You can learn how to create stickers, use WhatsApp in a tablet or read messages without the sender knowing. You can even create a private chat to send files between computer and mobile.
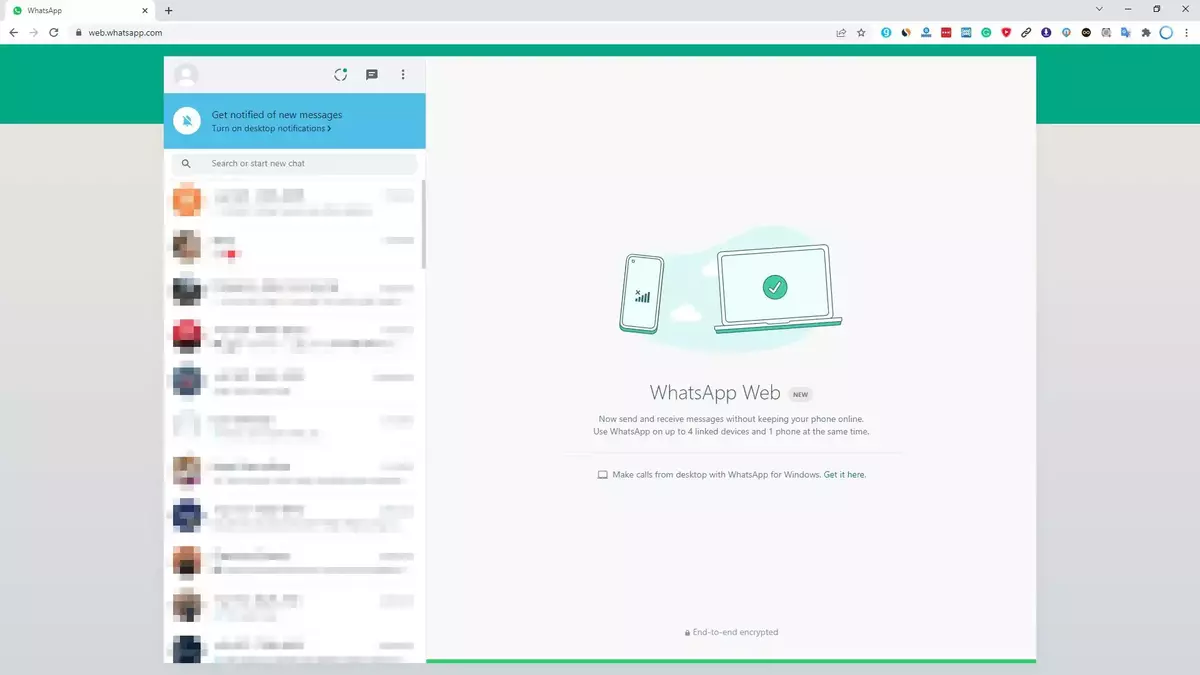
WhatsApp Web tricks, browser version or independent app
First of all, there are two main ways to use WhatsApp Web. You can download the native app version for Mac and PC and install it. Or you can use the browser version directly from the official link or add-ons like the one in Chrome or Opera. Both versions are very similar. They only differentiate in some icons, the call feature and the notification messages. You can create groups, talk with your contacts and set privacy configuration in both of them, as well as creating stickers.
The WhatsApp Web browser version is lighter and can be easily accessed through Chrome, Edge or Opera tab. It makes the interaction smoother and it has some extra features you can set easily.
How to open a session in WhatsApp Web
The procedure to start a session in WhatsApp Web is very easy. You need to download WhatsApp Web app or start the browser version and a QR code will appear in the screen. Then you must follow these indications:
- Open the mobile WhatsApp and press the three dots icon.
- Click on Linked devices. You can see which devices are already linked or press the button to Link a new device.
- The app camera will open and you have to scan the QR from the computer screen.
In the most recent updates, WhatsApp Web doesn’t need the mobile phone to have coverage or be on to use the system. You can synch the messages and talk directly from WhatsApp Web with no need of mobile WhatsApp at all.
How to use WhatsApp Web in a mobile or tablet
Before WhatsApp allowing several devices on, you had to use WhatsApp Web in a tablet or mobile if you wanted a second session. Now, you can easily do this by following these steps:
- Open Google Chrome in the tablet or mobile.
- Select Desktop view in the options menu.
- Open WhatsApp Web and scan the QR code with the main phone.
You can also install the webapp and put a WhatsApp icon in your device to instantly access WhatsApp Web from your device. If the message to install WhatsApp doesn’t appear, you can press the three dots button and select Install app. This option is located above Desktop view and it installs the webapp. The interface is not as smooth as the mobile app but it works fine.
WhatsApp Web tricks and features, read your messages on the TV
You may be watching TV and you left your phone charging in the other room. Then you receive a message but you don’t want to go to the other rook to check it out. The best solution is to open WhatsApp Web in your Smart TV.
The functioning is the same as in a tablet. You access WhatsApp Web through the browser, scan the QR code and you can read your messages directly on the TV. You can also synch a Bluetooth keyboard in order to answer the messages faster.
What you can’t do in WhatsApp Web
The main basic functions of WhatsApp are available on WhatsApp Web. However, there are some feature restrictions. For example, in the WhatsApp Web desktop version you can:
- Make calls.
- Make videocalls.
- Customize the notification settings.
The rest of the features are the same in browser and desktop version. The two versions are set independently. If you want the videos or photos to download automatically, you have to configure the option in both WhatsApp Web versions.
WhatsApp Web full restrictions
The following are actions you can’t do in any of the WhatsApp Web versions:
- Update states.
- Change a phone number.
- Create a broadcast list.
- Share your location.
- Add filters to photos.
- Control data usage.
WhatsApp Web tricks. What to do if it doesn’t work?
Sometimes the WhatsApp Web services stops working. In the past it could be related to phone coverage. But now that the app works independently it’s more related to PC failures or server issues. If WhatsApp Web servers are down you can’t do anything but wait.
If the app works and It doesn’t show you any information, you should try updating the app. Close your session and start it again to reconnect with the servers once updated.
WhatsApp Web keyboard shortcuts
The best WhatsApp Web tricks are related to fast access to several features through keyboard shortcuts. However, not many users know about the shortcuts. If you play strategy videogames you know that pressing two or three keys at the same times saves you time from scrolling around menus and tabs. WhatsApp Web also includes features that can be activated with keyboard shortcuts.
- Mark as not read Ctrl + Alt + U
- Archive chat Ctrl + Alt + E
- Lock chat Ctrl + Alt + P
- Search in the chat Ctrl + Alt + F
- Next chat Ctrl + Tab
- Close Chat Escape
- Profile and information Ctrl + P
- Reduce voice message playing speed Alt + ,
- Increase voice message playing spped Alt + .
- Emojis panel Ctrl + E
- Stickers panel Ctrl + S
- Silence Ctrl + Alt + M
- Eliminate chat Ctrl + Alt + D
- Search Ctrl + F
- New chat Ctrl + N
- Previous chat Ctrl + Alt + Tab
- New group Ctrl + Alt + N
- Settings Ctrl + ,
- GIF panel Ctrl + G
- Expand search Ctrl + K
You can check the keyboward shortcuts from the settings menu. Just press on the three dots button in the upper part of the screen, select Settings and open the Keyboard shortcuts section.
Set the notifications
In browser and desktop version of WhatsApp Web you can set your notifications behavior up to certain degree. In the desktop version you can select message, reaction and preview of the notifications. You can also choose a tone for incoming messages or calls. In the WhatsApp Web browser version you can’t set call notifications as they are not available.
Set privacy features
You can mark the messages as read in both WhatsApp Web versions. The setting can be modified from the three dots menu. Select Settings and open the Privacy tab. There you can select if you want your last connection information to be seen as well as the blue mark for read messages. You can also manage your blocked contacts and set if your phone can be added to groups by anyone.
WhatsApp web tricks, set temporary messages
The privacy settings also let you create temporary message settings. These kind of messages erase themselves after some time. You can select 24 hours, 7 days or 90 days as time limit for a message to be read. The new setting only works with newer messages. The previous ones will behave as the configuration the moment they were sent. You can select temporary messages for all your chats or for individual conversations.
Calls and videocalls in WhatsApp Web
After some time, WhatsApp Web desktop version included videocalls and calls via WiFi. In the browser version it’s not available yet. The feature works similarly to the mobile app. You select a contact and establish a videocall or call. You only need to press on the phone or webcam icon to start the call.
Change your profile photo
This is an easy task. In order to change your profile photo, name or description, you only need to click on the avatar icon. Once you are in the profile screen you need to click on the photo and load a new one.
Check started sessions
You can’t open WhatsApp Web session in a limitless number of devices. You can only have WhatsApp open in a mobile phone and 4 other devices, at least in the current version of WhatsApp Web. In order to check your open sessions you have to go to the WhatsApp app in your phone. From the Settings menu in Linked devices you can see which sessions are open.
Attached files
The attached files works exactly the same as in the mobile phone. The only difference is that you can’t share your location. In order to share files you have to press the left button on the cat bar. It’s a clip icon to share:
- Photos.
- Stickers.
- Activate the camera to take a photo with the webcam.
- Send a file.
- Send a contact.
- Make a poll
Read a message without the sender knowing
This is one of the WhatsApp Web tricks you can use immediately. You only need to put your cursor above the chat you want to read. A previsualization shows you the content of the message without marking the message as read.
Use multiple accounts
You can also set two different WhatsApp accounts from the same device. The key is to initiate session with WhatsApp Web but using an incognito window. You can link your second phone number here.
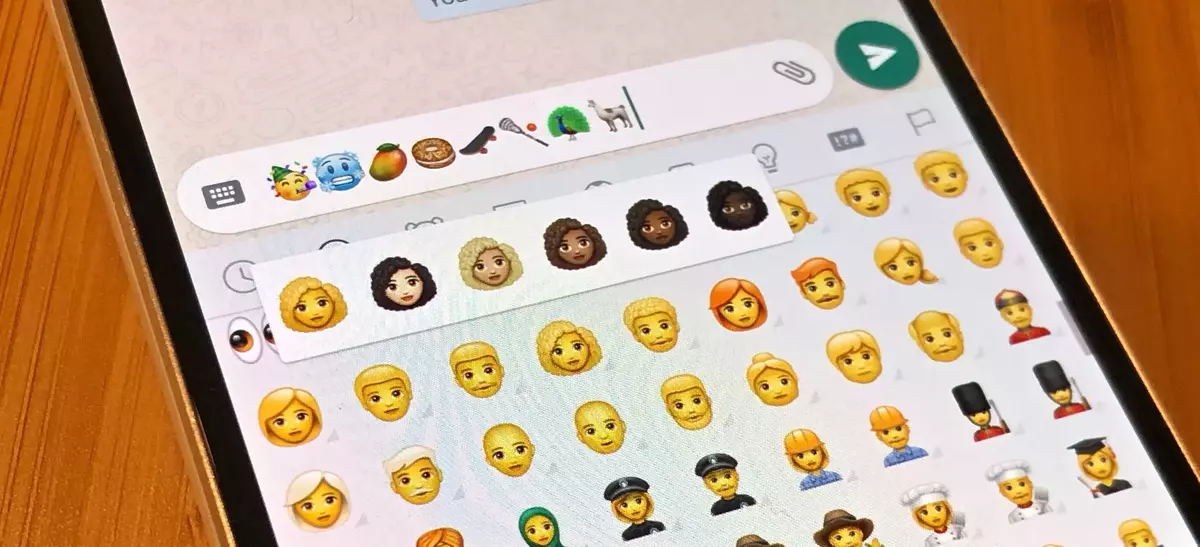
Write emojis fast
You can use the emojis faster in WhatsApp Web by writing the name or a word related to the emoji you are looking for. If you want a dog emoji, write dog in the emoji bar and it will show you all the related emojis.
Add fast reactions to messages
Fast reaction to messages let you answer a message with an emoji. You only need to put the cursor on a message and select the smiley face emoji or press the + button to search another reaction. It’s a good trick to answer a message without filling the chat with just an OK.
Automatic download of multimedia files
Until some months ago this feature was not available on WhatsApp Web. Now you can choose if the multimedia files are downloaded automatically or not. You have to do the following:
- Open the menu from the three dots button.
- Open Settings and click Multimedia files automatic download.
You can choose to download everything or nothing at all, or if you want only photos, audio, videos or documents to be downloaded.
Send files from your phone to the PC
In order to send files from your phone to your computer you only need to open a conversation with your own number and send the files. It works both ways.
- Create stickers using WhatsApp Web
- You can easily create your own stickers in WhatsApp Web. The steps are very easy to follow:
- Open a chat and press on the clip icon.
- Select the stickers panel.
- A window will pop up for you to find your photo.
- You can then edit by adding filters, emojis, text and drawings.
- Once you sent the sticker you can add it to your favorites in order to use it again.
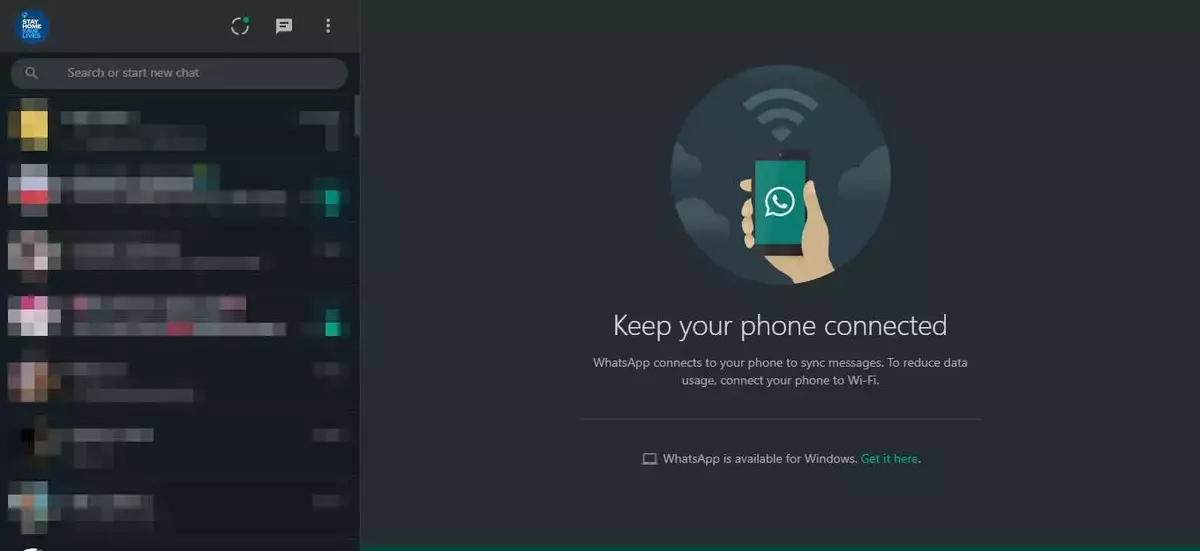
Activate the dark, light or automatic mode
The last of our WhatsApp Web tricks is a setting to shift from dark to light or automatic mode. It’s a good way to protect your eyes and avoid headaches. From the menu look for the Theme option. You can select dark, light or automatic mode.

