When you install a Windows 10 or Windows 11 the system follows a pretty known protocol. However there are some files that the system manages globally. These are system image files that can get corrupted. You can learn to repair Windows DISM image in Windows 11 and Windows 10 in order to save time and money.
The operative system image of Windows it’s a file where you can find copies of the system key files. Those are the files required to work properly. If the operative system image fails or gets corrupted the Windows version may crash. There are several errors such as missing drivers, update problems or even system delete. Here you will learn how to fix the Windows 10 and Windows 11 DISM image to avoid complications.
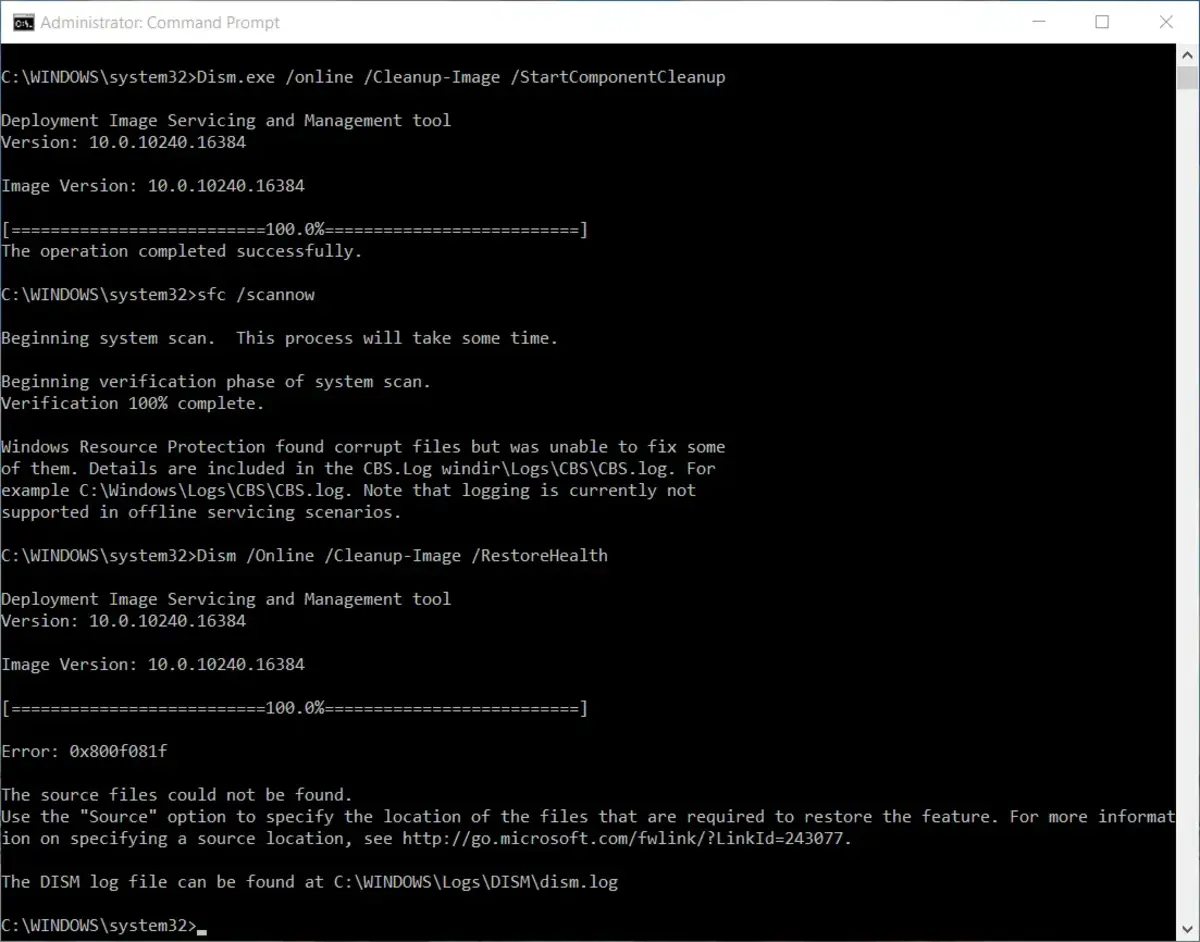
Windows DISM repair image utility
The DISM utility in Windows helps you repair the system image. It can also scan and detect problems before they become unsolvable. The utility can be controlled via console. You need to know command lines to look for errors and check the image status. Here we will learn how to use the terminal, CMD or PowerShell to use fixing tools easily.
Use DISM to repair Windows image
Deployment Image Servicing and Management or DISM is a command to manage Windows system images. It can also manage system components and resolve different parameters such as recovery environment, Windows PE and Windows settings.
Using DISM you can recover system files, clean obsolete ones and correct start issues. You can also manually introduce update packages, manage drivers and fully repair the system image. It’s important to know the steps and commands in order to avoid problems. Remember that you are dealing directly with the core of the system.
DISM repairs
The DISM command lets you mount and repair a Windows image from different files: .wim, .ffu, .vhd or .vhdx.
How to update an active operative system
- You will start by opening the CMD as administrator.
- Accept the UAC permits.
- Check the system image status with the command: dism /online /cleanup-image /checkhealth
- Scan the system image with: dism /online /cleanup-image /scanhealth
- Check the results in order to confirm the stability of the system.
- Restore the image with: dism /online /cleanup-image /restorehealth
- If the image error continues you can use the Windows ISO image. You can download it from Windows URL by selecting ISO Windows.
- Select Create Windows 11 installation support and click on Download now.
- Execute the downloaded file and accept the UAC permits.
- Accept the licence.
- By default the settings are taken from the actual device but we can select the option “Use the recommended settings for this device” and modify the parameters.
- Activate the ISO file box in the next window.
- Mount the ISO file in your system.
- Open the CMD again and restore the image by executing: dism /online /cleanup-image /restorehealth /Source:(DISK LETTER):\Sources\install.wim
- Wait for the process to end.
If your computer doesn’t include the install.wim you can use the syntax for install.esd: dism /online /cleanup-image /restorehealth /Source:C:\ESD\Windows\sources\install.esd
To limit the Windows Update use execute: dism /online /cleanup-image /restorehealth /Source:C:\ESD\Windows\sources\install.esd /LimitAccess
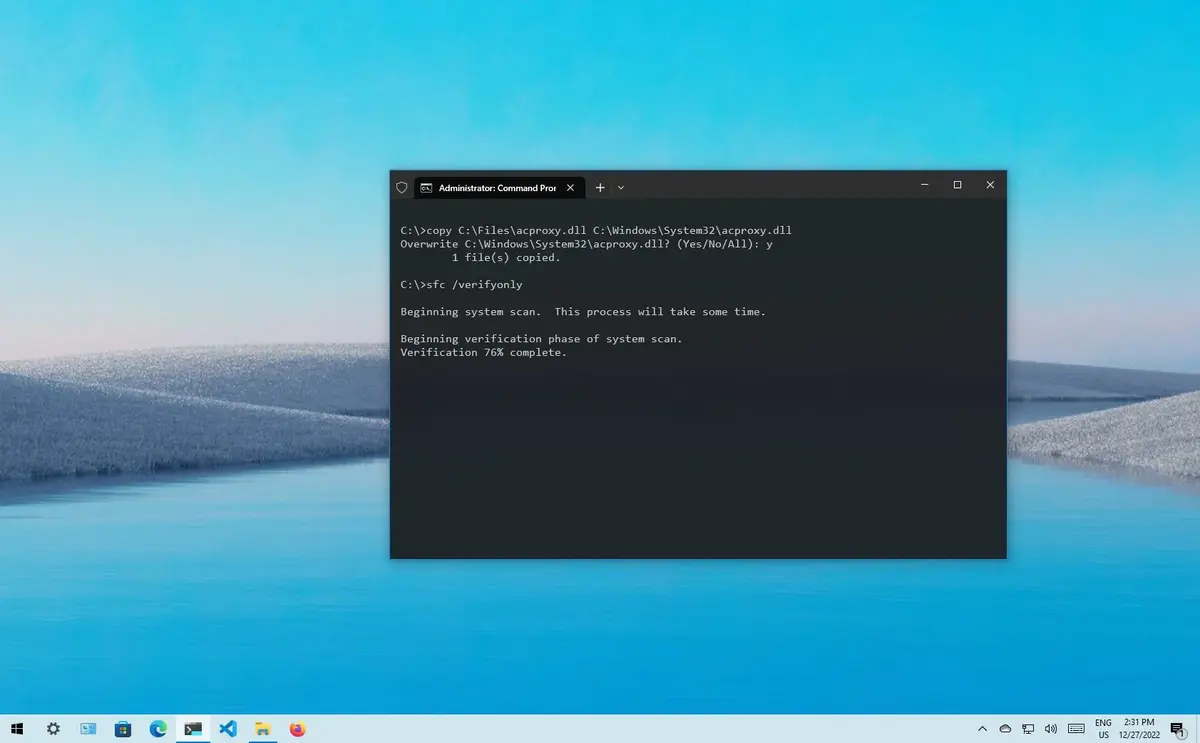
Repair Windows 11 and 10 image from the terminal using SFC
The SFC command (System File Checker) allows you to search and replace damaged system files linked to NTFS. As these files are related to the file system they are directly influenced by the system image.
SFC parameters
Some of the parameters to use with SFC include:
- /scannow: it analyses all system files to replace damaged and incorrect ones.
- /scanonce: scans all file systems one time.
- /scanboot: it scans all the file systems during boot when the system restarts, it can slow down the booting time.
- /cancel:it cancels all pending scans.
- /enable: it enables the Windows file protection and stops other programs modifications on system files.
- In order to use SFC you have to start by opening the terminal with administrator permits.
- Execute the command: sfc /scannow
The scan results may be: no integrity infraction found; damaged files found and repaired correctly; damaged files found but couldn’t be repaired; unable to perform the selected task.
- You can use other parameters to know details of the SFC performance.
- You can also go to the route: %windir%\Logs\DISM
DISM as well as SFC help you to repair Windows image easily and protect your data. If your operative system image is correct you won’t have boot problems or blue screens.


Do you have any questions or problems related to the topic of the article? We want to help you.
Leave a comment with your problem or question. We read and respond to all comments, although sometimes it may take a while due to the volume we receive. Additionally, if your question inspires the writing of an article, we will notify you by email when we publish it.
*We moderate comments to avoid spam.
Thank you for enrich our community with your participation!