Windows 10 and Windows 11 users usually install different apps from the Store. These software solutions come from several developers as well as the programs you download from the Internet. However there is a recurrent error that shows the Opening File for Writing message. Sometimes the error appears because there is no permission for overwriting or modifying files with the selected app.
If you are experiencing the Opening File for Writing error you can try different methods to overcome it. In this article you will find step by step guidance to solve the problem and open your files normally.

Fix the Opening File for Writing error with compatibility mode
The most common cause for the error is related to compatibility issues. Whereas developers create apps for Windows, the newer versions of the operating system may generate problems. Maybe there is a parameter or service failing but you can try the integrated compatibility mode to solve the issues.
- Right click on the file and select the Properties option.
- In the Compatibility tab select Run compatibility troubleshooter.
- Select the option you want and press Try recommended settings.
- Confirm the decision by pressing Try the program and grant the User Account Control permissions.
- The app will reinstall and open.
- If there is no problem you can save the settings or try another one.
Fix the error by setting the access
Windows 11 added a function to control access to a folder by using file permissions and security settings. Sometimes this generates an error that blocks the app opening. You can try deactivating Windows 11 feature to see if the file opens normally.
- Click on the Start menu and search for the keyword Security.
- Enter Windows Virus & threat protection.
- Select Manage ransomware protection
- Check that the switch Control folder access is not active.
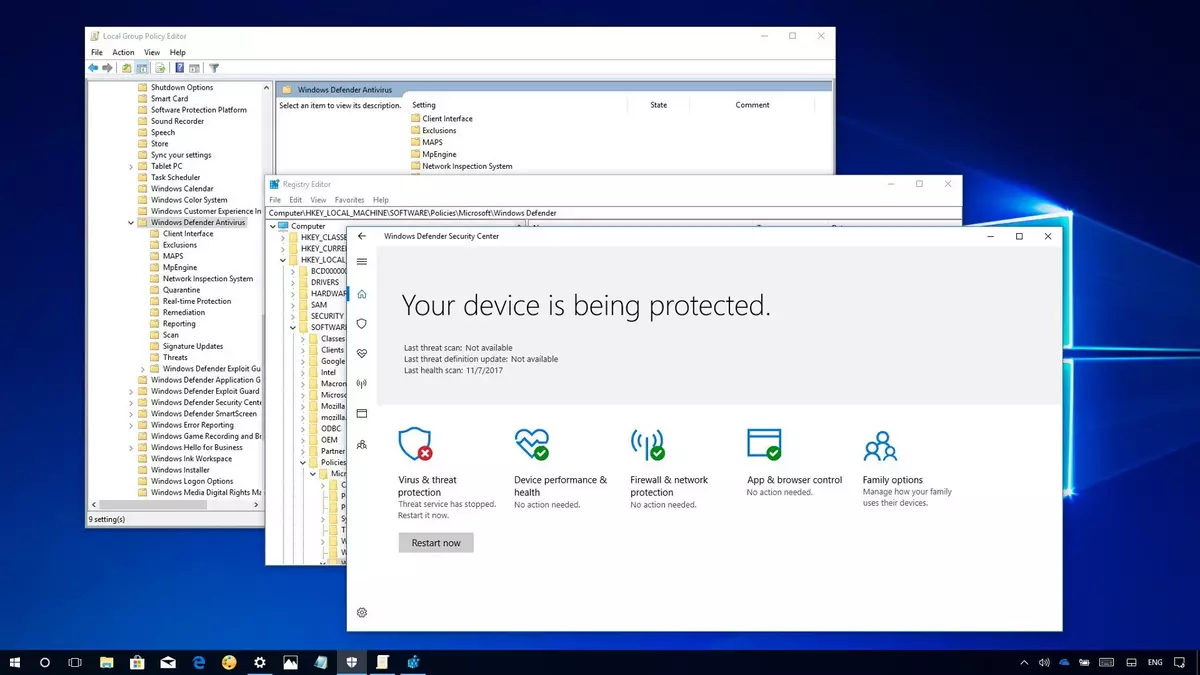
Fix the Open File for Writing error deactivating your antivirus
Another possibility is that the antivirus identifies the external app as a virus. This is known as false positive and blocks the opening of files that the antivirus detects as threats. If you can’t open a file normally you can try deactivating the antivirus momentarily to check it out.
- Open the Start menu and search the Security keyword.
- Select Windows Security and enter Antivirus & virus threat to select Manage settings.
- Deactivate the Real time protection switch.
- Confirm the UAC permissions.
Open the file as Administrator
If the Open File for Writing error keeps appearing you can check the executable permissions. You can force the opening of the file as Administrator in order to fix any issue.
- Right click on the file and select Run as Administrator.
- Confirm the UAC permissions.
- If the file opens normally you must set this as default behavior.
- Right click on the file again and select Properties.
- In the Compatibility tab you must tick the Run this program as Administrator.
- Apply the changes.
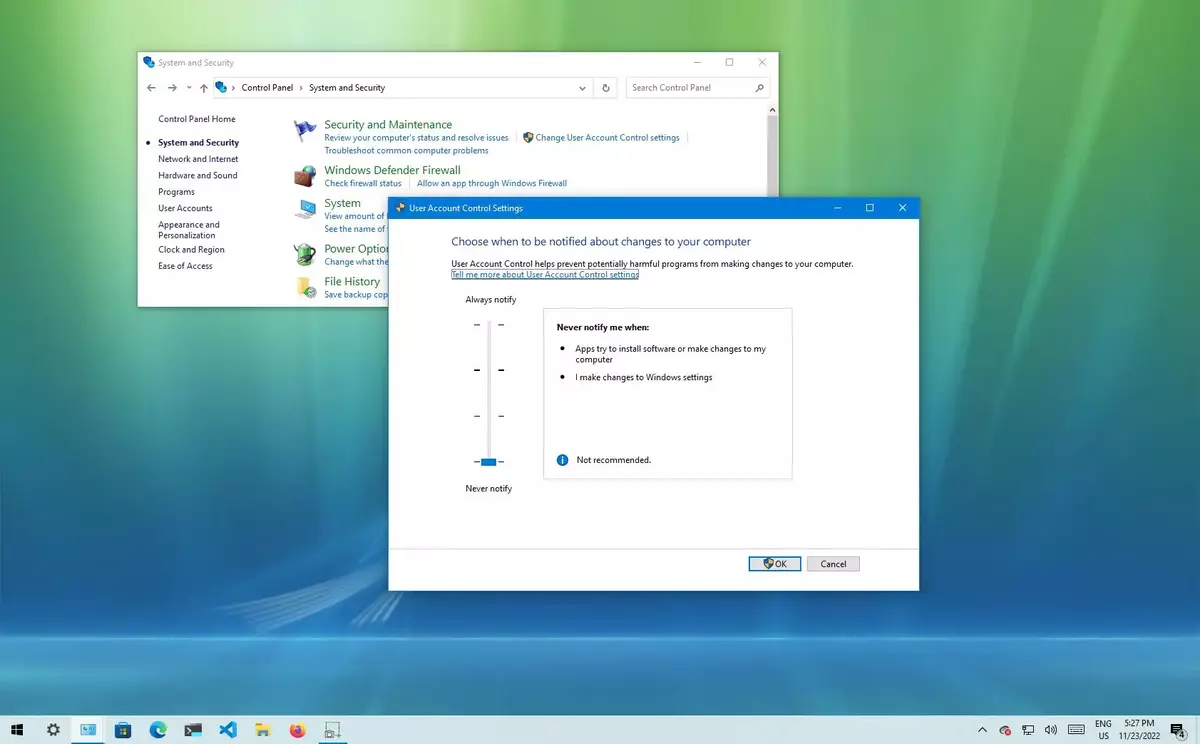
Fix the Open File for Writing error by managing UAC
The User Account Control protects your operating system through privileges for each app. It’s relatively normal to see the pop-up Window indicating us the UAC permissions for several apps. If an app is not opening normally you can try setting UAC permissions manually.
Open the Control Panel in Windows.
- Select User Accounts and then press on Change user account control settings.
- Move the slide bar to minimum values.
- Accept the changes.
Adjust the security permissions
Another possibility is that the security permissions are not correctly assigned. In that case, the apps won’t start and you will have to check the permissions manually. It’s a relatively easy task.
Right click on the file and select the Properties option.
- Open the Security tab and click on Edit.
- In the Users screen activate the Writing box.
- Apply the changes.
Adjust security
The last option is related to security settings on the folder. You must open the folder location where the executable file is and right click on it.
- Select the Properties option and open the Security tab.
- In Advanced options select Users and click on Change permissions.
- Press the Add button and select a Security identifier.
- Click on Add and input All or Everyone.
- Click on Check names and Accept the process to add it to the list.
- Activate the Total control box and the Replace all entries for secondary objects for hereditary permissions.
Whit these options you can try to solve the Open File for Writing error in Windows 10 and Windows 11 files. It’s mostly a permission issue but you can fix it with a little time and guidance.

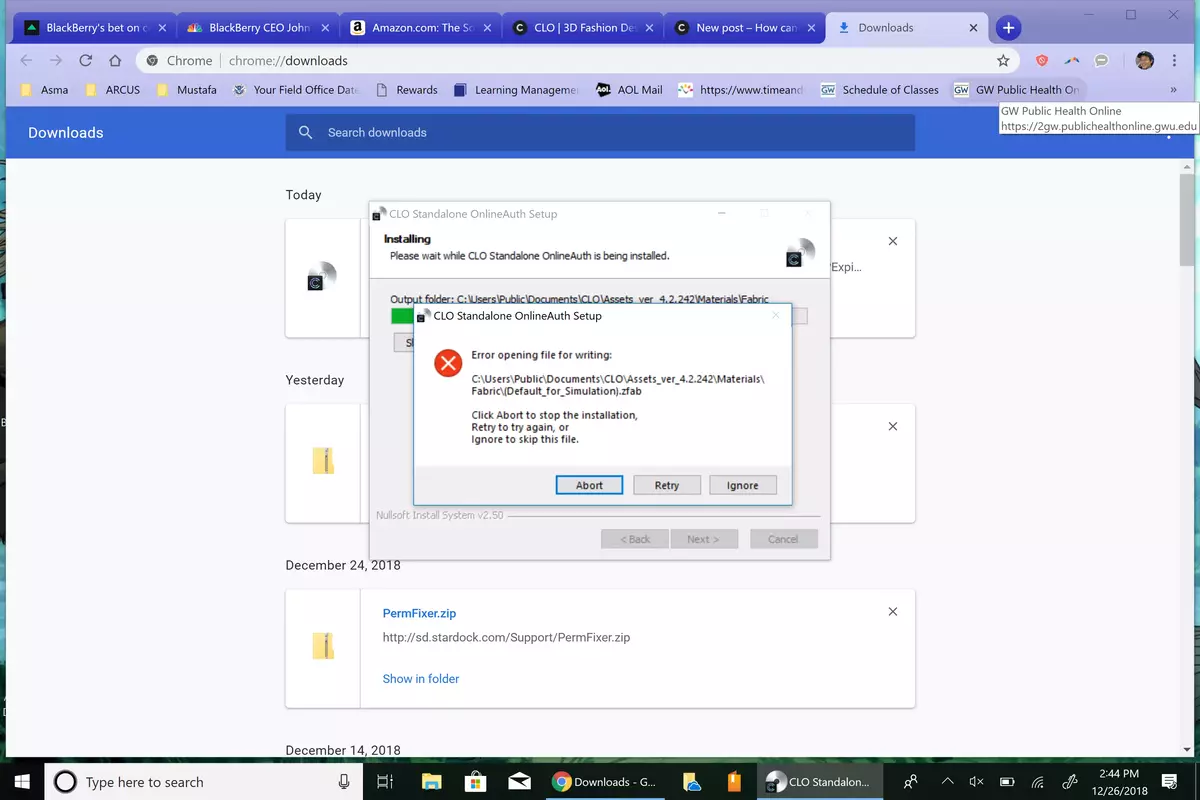
Do you have any questions or problems related to the topic of the article? We want to help you.
Leave a comment with your problem or question. We read and respond to all comments, although sometimes it may take a while due to the volume we receive. Additionally, if your question inspires the writing of an article, we will notify you by email when we publish it.
*We moderate comments to avoid spam.
Thank you for enrich our community with your participation!