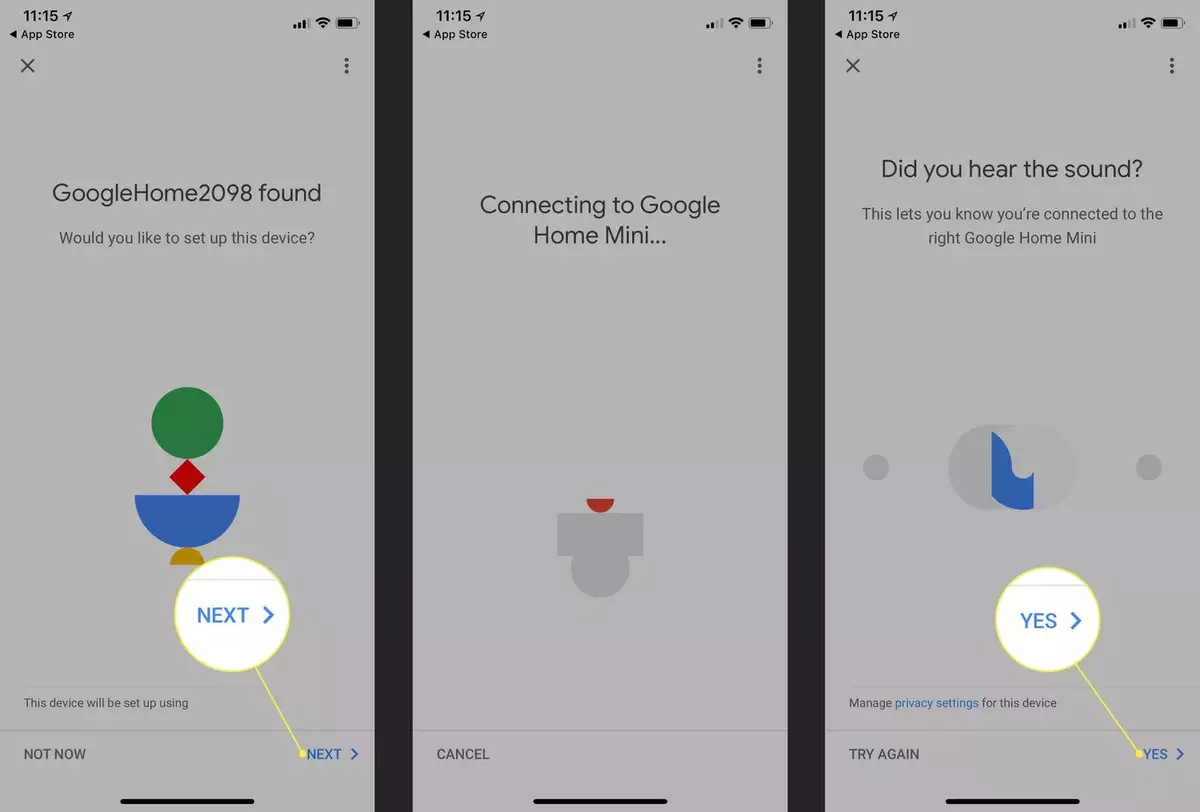Today it’s normal to use smart speakers with Amazon Alexa or Google Assistant to interact with different home automation devices. However, sometimes the speaker doesn’t connect properly and shows an error screen with Alexa or Google. It’s a more normal issue that we might think because the wireless WiFi network may not be as efficient as we think. Another problem may arise if the network configuration is not correct.
If the smart speaker cannot connect to Alexa or Google correctly, you should first consider how the local home network is configured. The wireless WiFi route is the key factor to make this device work.
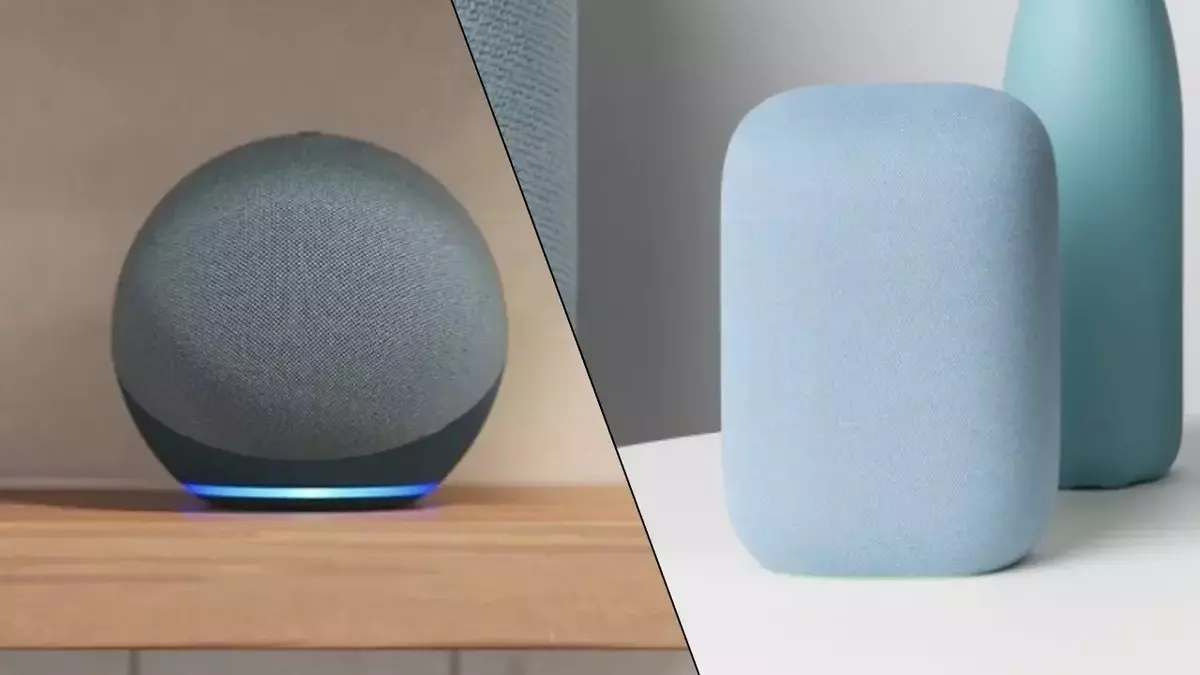
Check WiFi router if the speaker doesn’t connect to Alexa or Google
First thing you have to revise the WiFi router at your house or office. The Internet connection and the WiFi configuration access point are most of the times the cause for connecting issues.
Internet and DNS configuration
Make sure that the Internet connection is working correctly. You can do this by connecting a PC or Smartphone to the network using a cable or the WiFi option. Try browsing the Internet and visiting different websites. You can also perform a speed test in order to determine if the problem is due to having little bandwidth or high latency because of the Internet service provider.
Another important issues is the DNS servers configuration. The DNS servers you use in the router may generate that the smart speaker doesn’t connect to Alexa or Google assistant. If the communication between the router and the Amazon and Google servers is not proper, you won’t be able to synchronize your devices. In order to detect a DNS problem you can connect a PC through cable or WiFi and perform a “ping” to an IP address. If there’s an answer, then you have Internet connectivity. However, this doesn’t guarantee that the DNS servers are working
You need to use the command “nslookup www.google.com” in the command prompt or CMD on your computer. This allows you to see if the set DNS servers are resolving the specified domain or not. In case it returns an error, you could try using the typical Google DNS servers (8.8.8.8 and 8.8.4.4) or Cloudflare’s (1.1.1.1 and 1.0.0.1). After checking these two elements, you should be able to connect your speakers to Alexa or Google without any problem through WiFi.
WiFi network settings and coverage
The WiFi network configuration is another important aspect to analyze. It’s useless to have a good Internet connection if your wireless network is badly configured. There are some tips you should take into account when setting the correct WiFi network parameters.
WiFi network name (SSID)
If the speaker doesn’t connect to Alexa or Google assistant through WiFi you should check the SSID. Only use uppercase and lowercase letters and numbers for this. SSID allows emojis but it’s not recommended. Some WiFi clients may not support it and show you an error screen when trying to connect.
Encryption type
The most recommended encryption type in terms of security and compatibility is WPA2-Peronal. If you have a router compatible with WPA3-Personal protocol it may give you troubles. Not all of the clients are compatible nowadays, and it may be the same situation with your smart speaker. However, if you don’t want to change the WPA3 protocol you should check the technical specifications if your speakers supports it.
Password settings if your smart speaker doesn’t connect to Alexa or Google
Never use passwords with strange symbols. Your password should only include uppercase letters, numbers and lowercase letters. In some cases, simple symbols such as dots, hyphens or underscores. If you use strange symbols the connection may suffer problems because some devices cannot read those symbols.
Channel
Select a channel as far away as possible from the nearest neighbor’s channel. This will ensure that their wireless network won’t interfere with yours.
At the moment, most of the routers are dual-band simultaneous with WiFi 5 and WiFi 6. Nevertheless, high-end models work with triple-band simultaneous (one band in 2.4GHz and two bands in 5GHz). All of these devices include firmware with Smart Connect enabled by default. This feature makes all WiFi frequency bands use the same SSID. The router will place different wireless clients on each band depending on whether they support them or not.
This generates the main problem with smart home devices. For example, if our smartphone is connected to 5GHz band and the device only supports 2.4Ghz, it will show you the error screen when trying to connect. This is because the device cannot correctly locate the wireless network. Alexa and Google assistant suffer this problem if your speaker doesn’t connect. Even so, there are options to fix it:
- Change the Wi-Fi network name and use a different frequency band for each.
- Disable the 5GHz temporarily and use the 2.4GHz to connect the device.
The most recommendable option is to use different SSIDs in order to clearly distinguish between frequency bands. This will discard any issue related to frequency bands compatibility. If the problem originates in a bad WiFi coverage you should think about buying a WiFi repeater or a WiFi Mesh system. You can also try a PLC device with WiFi to enhance the coverage of the signal.
Enable QoS or limit other devices
When using the local home network you may have several devices connected. This hogs all the available bandwidth because of P2P downloads. In these cases you should enable QoS feature on the router to prioritize all types of traffic except P2P. Selecting this feature the rest of the devices will be able to connect properly without speed and latency problems.
Another possibility is the activation of bandwidth limiters on the routers. This option restricts the download and upload speeds for devices that consume most of the bandwidth. In most of the routers you can activate both QoS and bandwidth limiters simultaneously.
Update Alexa and Google apps if the speaker doesn’t connect
You have to make sure that the Alexa and Google Assistant apps are updated if the speaker doesn’t connect to WiFi. In many cases, the Smartphone may not detect a newer version if it’s not updated. Try using the troubleshooting or the reinstallation of the app in case of other issues.
You need to ensure that you are always using the latest version of the apps. That’s the best way to solve compatibility issues between the speaker and the WiFi connection device.
Reset the smart speaker to factory settings
If you have already checked everything but the speaker doesn’t connect to Alexa and Google, it’s time to reset the device to factory settings. Start the set up again from scratch with the official application. It’s a very easy and straightforward device but depending on the model it may offer some differences.
- In Google Home, Home Mini and Home Max, press and hold the microphone button for 15 seconds to start the reset process.
- In Google Home Hub, press and hold the volume buttons for 10 seconds.
- The Google Nest Mini requires you to turn off the microphone and press the central button for 5 seconds to restore the factory settings.
If you are using Amazon Alexa the reset process also differs depending on the device:
- Amazon Echo and Echo Plus reset by pressing the microphone and volume down buttons simultaneously for 20 seconds.
- In Amazon Echo Dot you reset by pressing the action button 25 seconds.
- Amazon Echo with a screen lets you reset by opening Settings menu and selecting Reset to default settings option.
All of these devices can be reset to factory settings using the application, but if the Internet connection doesn’t work you won’t be able to. Once you have completed these steps, you have to reconfigure the device from scratch and see if it solves the problem.