Windows Task Manager is one of the most popular tools in the Windows operating system environment. It’s an application with regular updates that lets the user perform several configuration and system management tasks in a fast way. However sometimes the Task Manager is disabled and you have to try different alternatives to restore its functionality.
There are several benefits with Windows Task Manager as it lets you access real-time monitoring aspects of the processes and services; terminate, restart or start processes and view PC performance. However, if the Task Manager is disabled and you want to fix the issues, take into account the following solutions.
How does the Task Manager disabled error appears
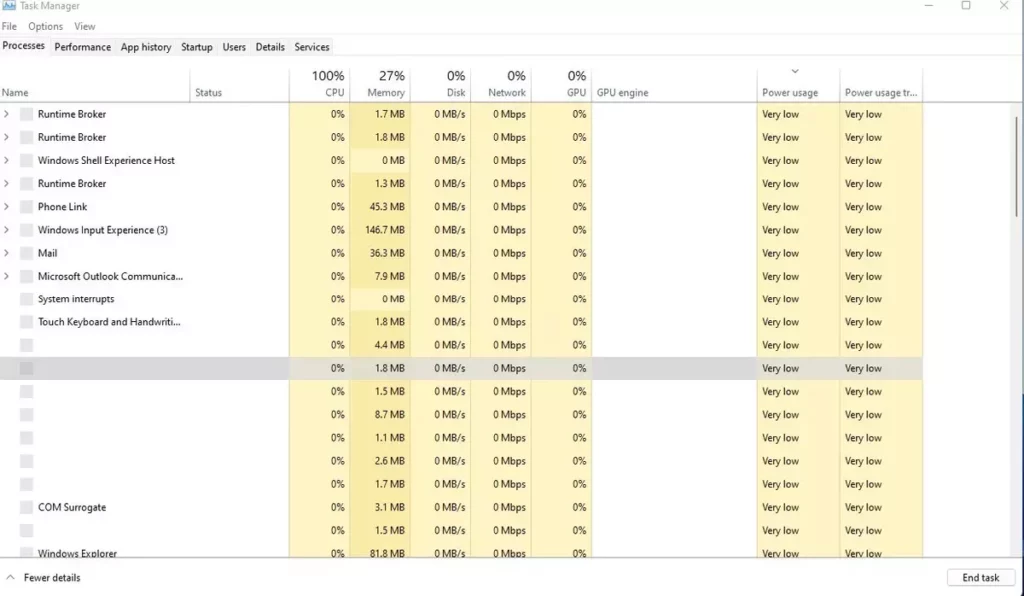
Most users indicate that they tried to open the Task Manager but it gets disabled. The message they receive gave them the hint that something was not right:
“Run Task Manager as Administrator Windows 11”. This is an error that indicates that access permissions are redirected to administrative issues, and normal access is not possible. If you are suffering from this problem there are some solutions you can try to start using Task Manager again.
Enable the Task Manager with Administrator permissions
As the issue is directly related to permissions, the most practical solution is to open the disabled Task Manager using Administrator keys and then apply all the permissions. Follow these steps to open the app:
- In the Start menu search bar type “task manager”.
- Right click on the icon and select Run as administrator.
- The Task Manager should open with no error message.
Enable Task Manager using the CMD
The CMD console lets you manually open different apps. You can use it to execute a command and set the access permissions for the Task Manager directly from the Windows registry edition.
- Open CMD app as Administrator.
- Confirm the UAC permissions.
- In the console execute the following command: REG add HKCU\Software\Microsoft\Windows\CurrentVersion\Policies\System /v DisableTaskMgr /t REG_DWORD /d 0 /f
- Open Task Manager again to see it it’s still disabled or has been fixed.
Enable Task Manager scanning the computer
If you still can’t open the Task Manager normally it’s possible that your computer is infected by a virus or malware. You can scan the computer using an antivirus program in order to solve the issue.
- From the Start menu search bar type “security” and open Windows Security.
- Select the Virus & threat protection section from the console.
- Click on Quick scan and perform a system scan for viruses.
- Wait for the scanning process to end.
- Try to open the Task Manager normally.
Enable Task Manager through the Registry Editor
Another possibility is to directly edit the Windows registry to allow Task Manager to open normally. In this case you need to follow these steps:
- Type “regedit” in the Start menu search bar.
- Click on Registry Editor.
- Accept the UAC permissions.
- Navigate to the following path:HKEY_CURRENT_USER – Software – Microsoft\Windows – CurrentVersion – Policies – System
- In the panel click on DisableTaskMgr. If you can’t find it, right click on an empty space and select “New – DWORD (32-bit) Value.”
- Select the “DisableTaskMgr” value.
- Double-click on the new registry and set the value to zero (0) in the Value data field.
- Apply the changes.
- Open the Task Manager to confirm that the issue has been solved.
Solve the disabled Task Manager issue via Group Policies
The last alternative to open Task Manager normally is accessing through Group Policies. In order to use this method you must follow these indications:
- Type gpedit.msc in the Start menu search bar.
- Click on the Group Policy Editor.
- Navigate to the following path:User Configuration – Administrative Templates – System – Ctrl + Alt + Del Options
- Double-click on the policy named Remove Task Manager
- You can enable two options: Not Configured or Disabled.
- Apply the changes and open Task Manager again to confirm the solution.
These are the possible solutions you can try if the Windows Task Manager gets disabled. Try them and start setting your computer using this popular tool.

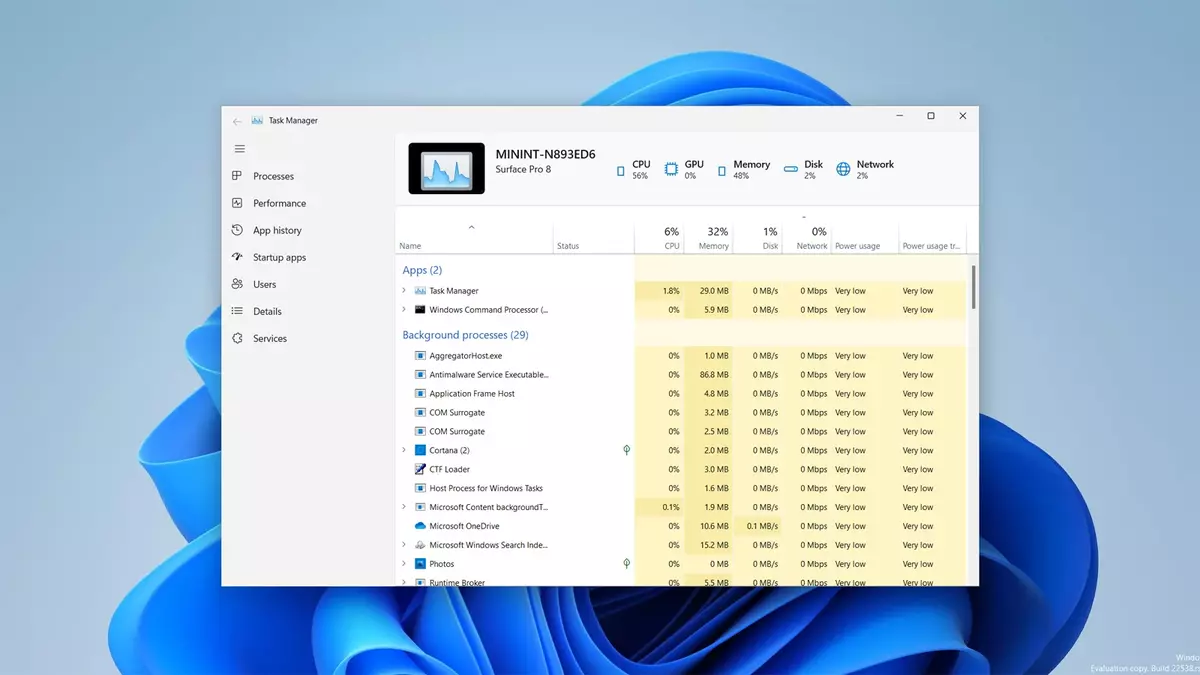
Do you have any questions or problems related to the topic of the article? We want to help you.
Leave a comment with your problem or question. We read and respond to all comments, although sometimes it may take a while due to the volume we receive. Additionally, if your question inspires the writing of an article, we will notify you by email when we publish it.
*We moderate comments to avoid spam.
Thank you for enrich our community with your participation!