The operating system macOS is inherently intuitive and comprehensive. But you can use some shortcuts and tricks to do even more with less effort. If you want to make macOS more productive you can use the following tricks we show you on this article.
The tools and tricks we selected can improve your performance significantly. You only need to learn a few keyboard shortcuts, how to make use of Active corners and other special features. When you use them consciously you will have a more productive macOS operating system experience.
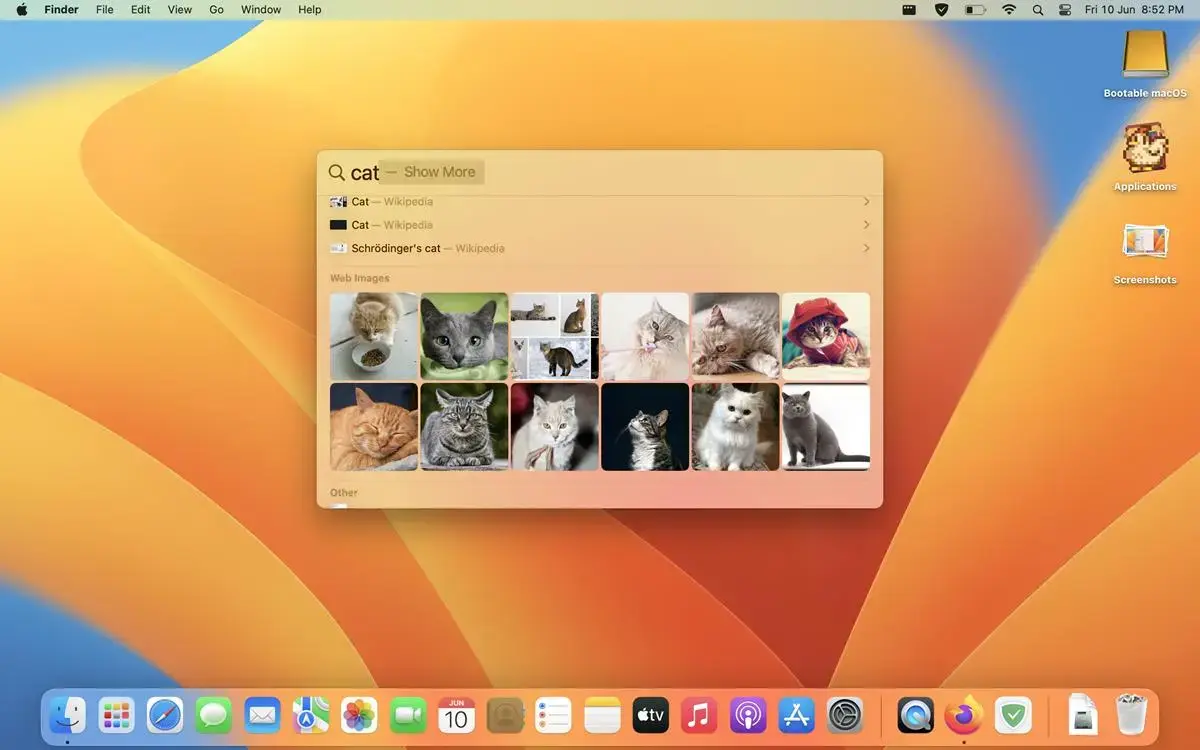
Maximize Spotlight for a more productive macOS
Over the years, the Spotlight feature has improved. In the new macOS Ventura the change is enormous. It was a useful tool for searching files but now it can also find images, notes, contacts, reminders or locations where a photo was taken. It also includes dictionary definitions, web searches and more.
Spotlight also gives you a preview of webpage links and various file types with the keyboard, letting see you where it leads before clicking. You only need to select the magnifying glass icon or press Cmd + Space. After that, type what you’re looking for and hit Enter. Spotlight will return a comprehensive list with images, files and more. If you want to access the preview, use the keyboard and navigate the list to see a preview on the right.
The blessing of keyboard shortcuts
A veteran trick to make your macOS a more productive operating system is the use of keyboard shortcuts. However, knowing them and using them correctly is not the same. The best way to make use of the keyboard shortcuts is to train and learn which ones are useful for you.
The shortcut concept is not new. They date back to a time when there were no mice and everything was done with the keyboard. Those times have changed and nowadays you can switch between apps, browse the Internet or navigate menus with other interface tools. But there are sometimes when you can optimize your macOS experience with a handy keyboard shortcut.
Some of the most popular shortcuts include copy, cut and past actions, but also Command + Space to invoke Spotlight or Command + Tab to switch between apps. You can also create your own shortcuts. Follow these steps to create your shortcuts:
- Click on the Apple icon.
- Select System preferences.
- Open Keyboard section and then Shortcuts.
Use Active Corners to make the macOS more productive
One of macOS’s great unknown features is called Hot Corners. This obscurity may come off that the feature is not activated by default. So it’s very easy to overlook Hot Corners. In order to activate it you have to do the following:
- Click on the Apple icon.
- Go to System preferences.
- Open Desktop & Screen Saver.
- Select the Screen Saver tab
Once you activate Hot Corners, the corner become places to trigger quick actions such as locking the screen, opening the Launchpad or launching apps. You only need to move the mouse cursor and activate each feature. Even though configuring Hot Corners can be a bit laborious, it’s a very useful trick when you master it.
Split Screen
An excellent option for those who use just one monitor and open several apps at the same time is Split Screen. This feature has been present from macOS Catalina onwards. To use Split Screen you have to open at least twoo apps at the same time and click on the green button in the upper left corner. Hold it until a menu appears and select Tile Window to Left/Right of Screen. Repeat the same for the other application. It’s also possible to open more than two apps on a mosaic layer. To exit this feature move the mouse to return to the upper left corner menu and press the green button. You can also press the Esc key.
Workflows and shortcuts together
The same way our brain and hands automate processes, macOS can also follow routines automatically with Automator. It’s a veteran feature that still resists many people. For example, you can start experimenting and designing routines or you can import well-functioning one. Some of the classic examples include renaming files, creating backups of the system or resizing images.
To start a workflow open Automator and select the type of function to create. Drag actions and variables to create a sequence of actions to automate. Save it and test it. It’s very intuitive and will save you lots of time.

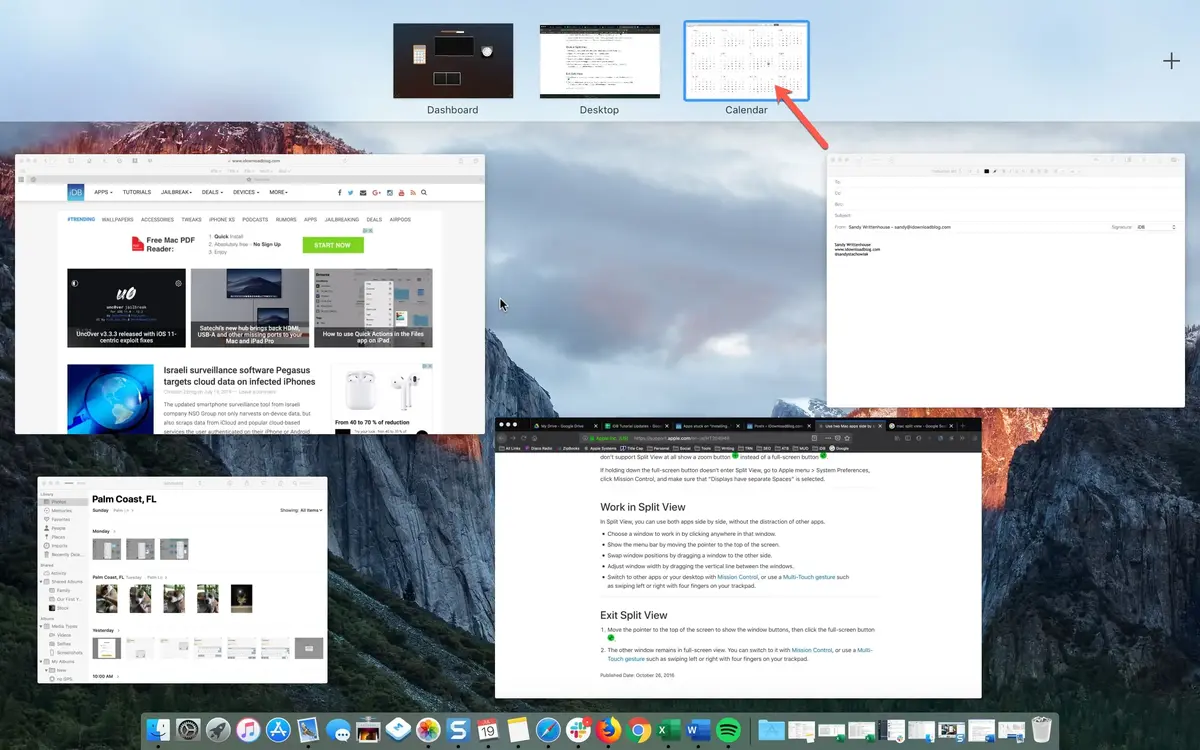
Do you have any questions or problems related to the topic of the article? We want to help you.
Leave a comment with your problem or question. We read and respond to all comments, although sometimes it may take a while due to the volume we receive. Additionally, if your question inspires the writing of an article, we will notify you by email when we publish it.
*We moderate comments to avoid spam.
Thank you for enrich our community with your participation!