Using a keyboard in Windows 10/11 is commonplace, because it allows you to input data quickly and comfortably. You can execute commands, insert text and perform several other operations. However, it’s possible that you want to lock the keyboard sometimes. Certain moments require the keyboard to be locked for security reasons.
For example, you may want to lock the keyboard when updating the system to avoid interruptions. It’s also advisable when creating backups to avoid stopping the process accidentally. Finally, for privacy reasons if you don’t want someone else to access your computer it’s also a possibility. Windows offers you several methods to accomplish keyboard locking.

Lock Windows keyboard using Device Manager
The simplest method of the list in order to lock your keyboard in Windows is through the Device Manager. You can open it from the context menu on the Start menu.
- In the Device Manager windows select Keyboards.
- Right-click the keyboard driver and select the Uninstall device option.
- Confirm the order with Uninstall button.
Remember that you must not restart the system for the keyboard to remain locked. You can restart the system when the lock is not needed anymore. The keyboard driver will be reinstalled automatically when you restart the computer.
Use the Command Prompt for locking
Using the CMD console, Terminal or PowerShell you can execute a simple command that locks the keyboard. You need t open the CMD console as an administrator and follow these options:
- Accept system permissions.
- Run the following command: sc config i8042prt start= disabled
- In Windows the default port for the keyboard is 8042. This console method will make the locking process permanent. Restart Windows in order to apply the change.
- If you want to re-enable the keyboard function run this command in CMD: sc config i8042prt start= auto
Use KeyFreeze
The app KeyFreeze is an excellent alternative to easily lock the keyboard. You can download it for free from the official website. The app locks the keyboard and mouse only, without the need to lock the entire PC.
- Run the file and click on Install to proceed.
- Press the Download and install this feature button.
- Close the installation wizard for the application to run.
- Click on Lock Keyboard & Mouse and grant the permissions.
- Make sure that the keyboard doesn’t work.
- To recover keyboard functionality press Ctrl + Alt + Delete.
- Press the Escape key and restore keyboard use.
Lock the Windows keyboard with LiteLockr
Another utility available in Windows 10/11 is LiteLockr and you can download it from: litelockr. It allows you to do several customizations to your keyboard locking configuration:
- You can lock all desktop applications.
- Configure a white list of unlocked apps.
- Select certain input devices to lock.
- Lock the taskbar and allow the icons for unlocked apps.
LiteLockr is a portable app and doesn’t require installation. Just download the file and open the file.
- Click on Extract all.
- Run the file and you may encounter a security error.
- Open Windows security from the search box.
- Go to App & browser control and click on Reputation-based protection settings.
- Turn off “SmartScreen for Microsoft Edge”.
- Run the file again.
- Click on the icon to lock the keyboard and mouse.
In order to regain functionality you have to press Ctrl + Alt + Delete and press Escape key. Using LiteLockr you can also make several adjustments. For example, click on the utility’s shortcut and then on the gear icon. You can set these actions:
- Define the key combination to lock or unlock the keyboard.
- Choose not to lock your current apps.
- Include child safety features.
- Start along with Windows.
- Lock from startup.
- From the Advance menu you can also select other features such as:
- Showing or hiding notifications.
- Define the time before locking.
- Lock at a specific time.
- Unlock using keys.

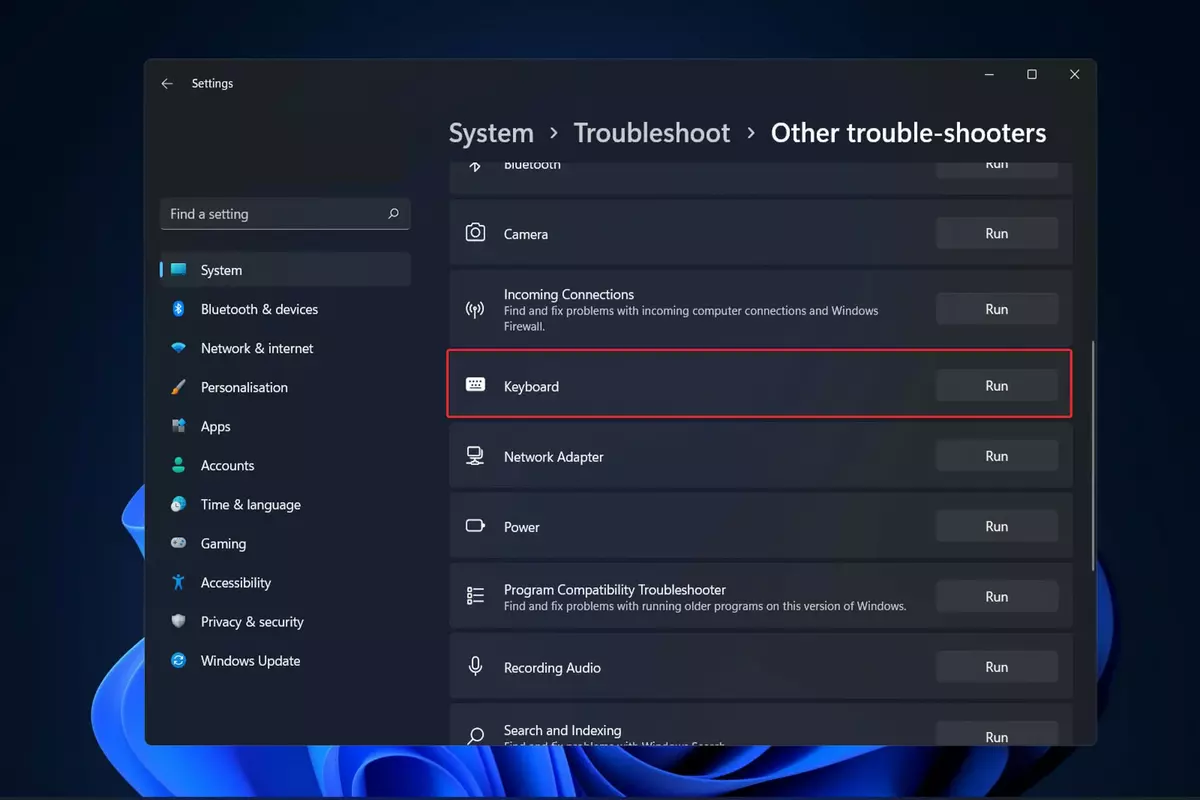
Do you have any questions or problems related to the topic of the article? We want to help you.
Leave a comment with your problem or question. We read and respond to all comments, although sometimes it may take a while due to the volume we receive. Additionally, if your question inspires the writing of an article, we will notify you by email when we publish it.
*We moderate comments to avoid spam.
Thank you for enrich our community with your participation!