Excel includes some secrets that are essential in order to improve your productivity. They can also speed up your learning curve of the program. Some tasks you perform every day, and even some task you avoid because you aren’t sure of how to do them. You can use the Function Arguments Wizard in Excel to improve your knowledge about the software solution.
If you start using functions in Excel, you can really make your life easier. You can even simplify it even further with the Function Arguments assistant. You can open it whenever you are using a function within a formula in Excel. The information you input into the formula when using a function is called arguments.
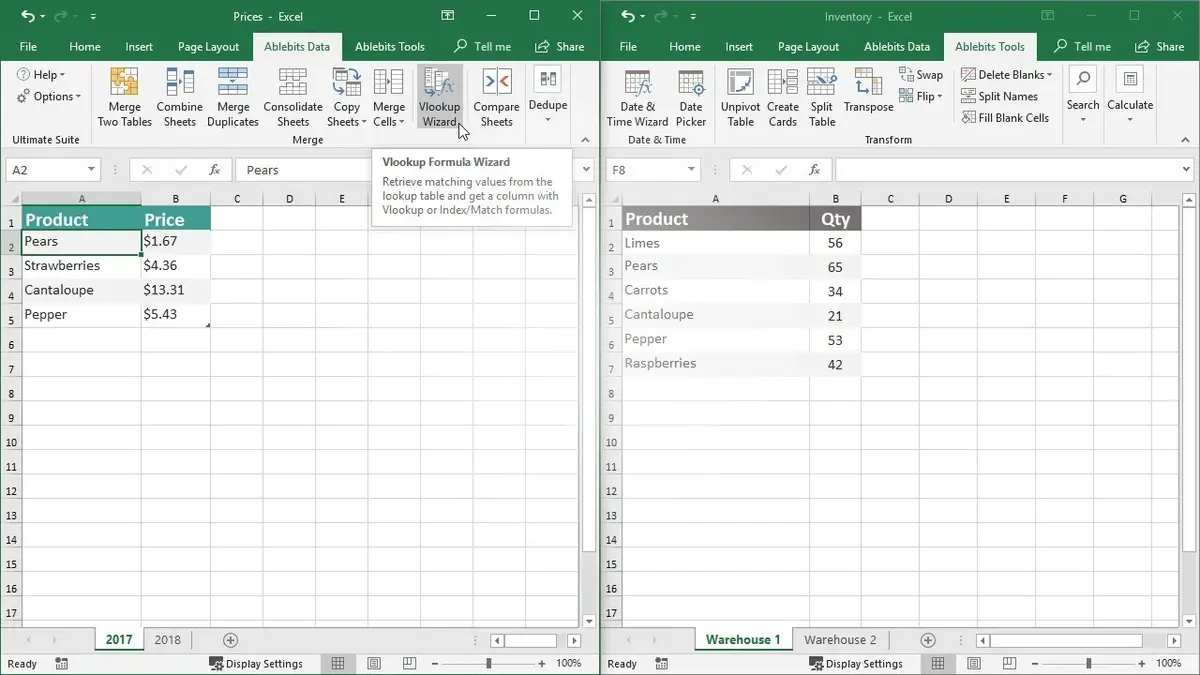
Use the Function Arguments Wizard in Excel and improve your knowledge
The assistant helps you complete the formula correctly. It’s called Function Arguments Wizard because it simplifies the function creation. It can also indicate you which information you need in order to get a certain result. Each function in Excel has a different structure. With the help of the assistant you can select and input the data you require. For example, you can use the CONCATENATE function to show information from different cells in a specific order.
The importance of the Function Arguments Wizard in Excel
One of the most intimidating tasks in Excel is working with functions. They are of great help in performing both simple and complex calculations very quickly. The challenge with functions is that many of them have a specific structure that won’t work if it’s not correctly input. If the formula is long or it involves a lot of information, it becomes a headache. The formula error message is one of the most common to appear if you placed a separator incorrectly. Or if you forget parentheses or some other error in the syntax.
A “Concatenate” function and conditional functions structures are not the same. They follow different logics and the results may seem similar. Here the Function Arguments Wizard in Excel comes in handy. In this guide you will learn how to find the assistant, open it and the correct way to create formulas for your file.
What is the Function Arguments assistant?
It is an Excel tool. The assistant helps you to build formulas with a function. A window opens up and you can fill in with the information required for each function to execute. Each function requires different information for us to get the expected results. The Function Arguments Wizard simplifies the formula creation process.
When you use the assistant you don’t have to worry about the elements that separate the information within a formula. You don’t need to worry about using parentheses or quotes. The only thing you have to focus on is entering the necessary data required by each function.
The assistant also helps you showing an explanation of the function you are using and the title in front of each of the boxes you must input information into. Furthermore, if you hover the mouse pointer over a box and click, you will find the description of the data required in that box.
- Open the assistant
- Start your Excel workspace and type the equal sign (=) in a cell.
- Write the name of the function you want to use.
- The AutoComplete feature will show you alternatives of Excel functions.
- Double-click on the Excel function suggestion.
- Open the Function Arguments clicking on FX at the left of the formula bar.
- Input the information in the boxes.
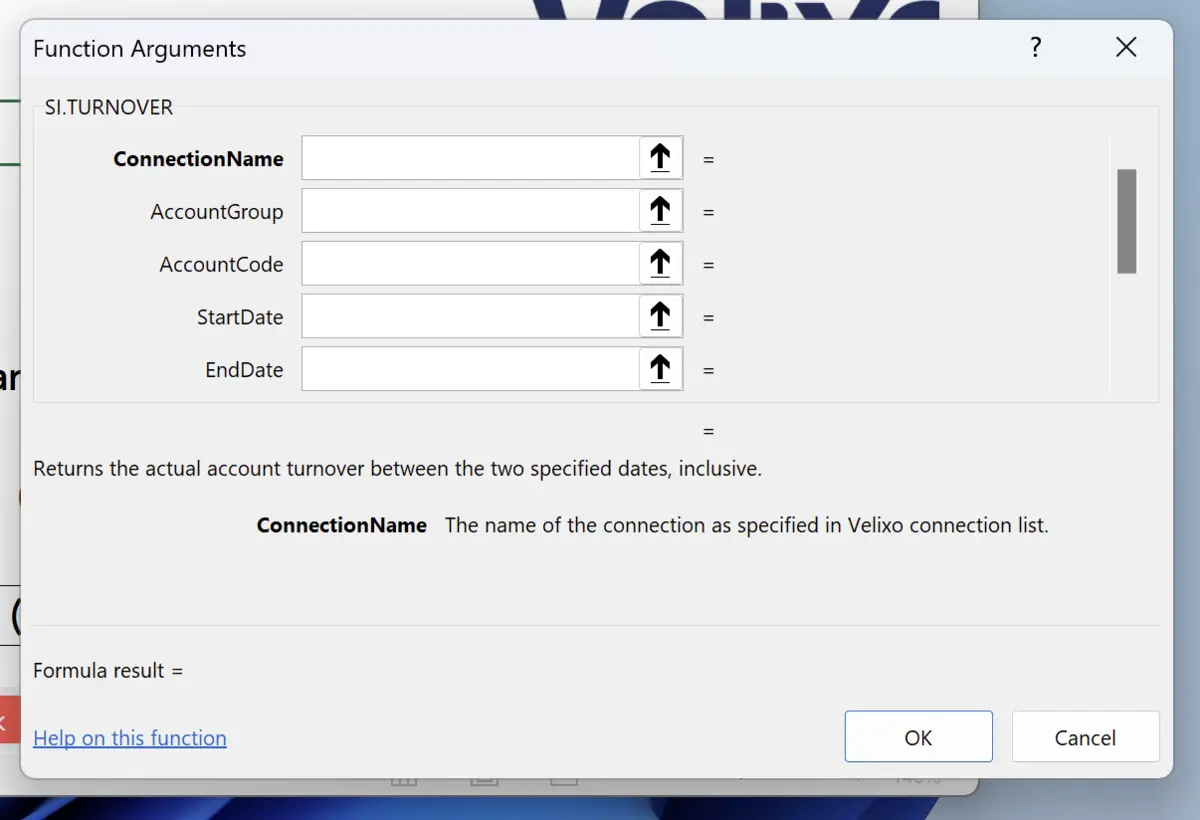
How to separate Function Arguments in Excel
Inside each box you can input the information by clicking on the blank space within the box and then selecting cells you want to include. Depending on the result you want to achieve, you may want to use adjacent cells. To insert a space or a separator in the box, you can click and input the space or sign you require. The Wizard will put the space between quotes. The assistant will show you the formula you are building with the cells you input in the boxes.
Once you have entered all the necessary information click on the OK button at the bottom right. Then you will see the result in the cell.
The assistant works properly and helps you to create formulas. But it’s also a learning method to construct each of the formulas that use specific functions. The idea is using the assistant to help you improve your Excel skills.
Tips to remember
You have to start using the assistant correctly. Remember to open it right after typing the function name in the formula. Practice and learn from your mistakes. It’s a process you need to go through in order to master it. Try creating some functions you are not familiar with, then you will expose yourself to new ways of enjoying Excel and its tools.

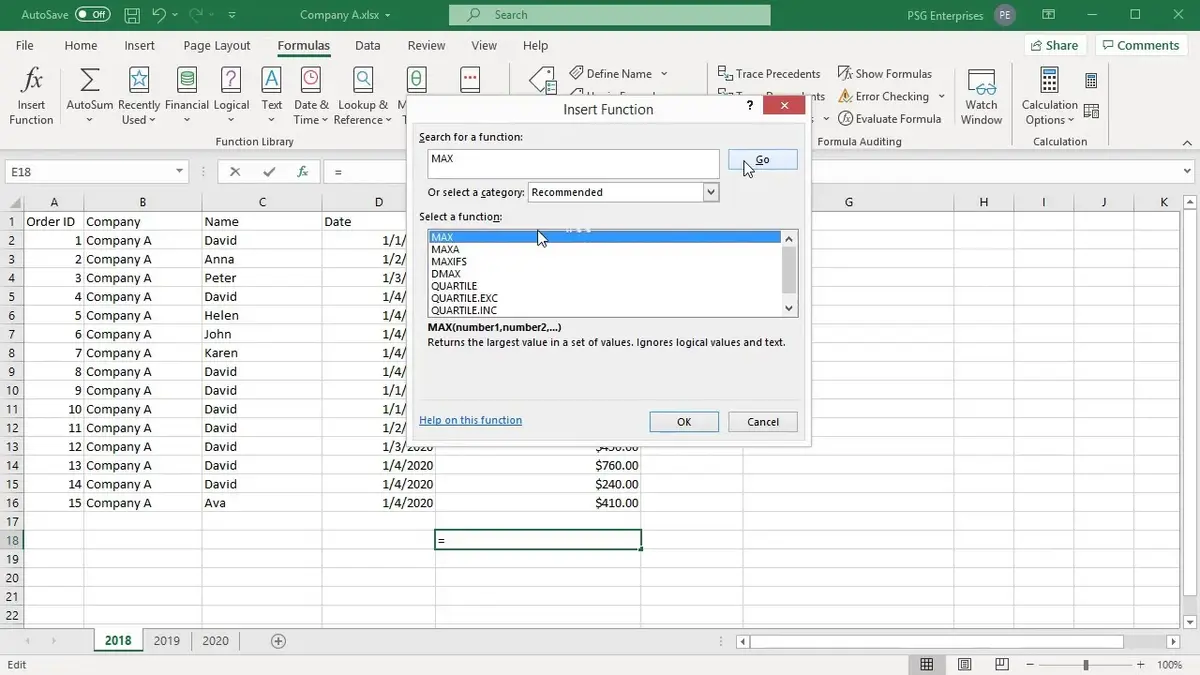
Do you have any questions or problems related to the topic of the article? We want to help you.
Leave a comment with your problem or question. We read and respond to all comments, although sometimes it may take a while due to the volume we receive. Additionally, if your question inspires the writing of an article, we will notify you by email when we publish it.
*We moderate comments to avoid spam.
Thank you for enrich our community with your participation!