Word is one of the most used apps for office work nowadays. It’s one of the main stars of the Microsoft Office suite and it let the user edit several aspects of text presentations. However, it’s not a perfect app. Sometimes Word doesn’t run and you find yourself unable to open your documents.
It’s important not to panic. In this article we explore some of the alternatives we can try when Word doesn’t run. Configurations and tricks to make the program start and find the real cause of compatibility or running issues you can use easily. Try them in order to see if the Word app works properly.
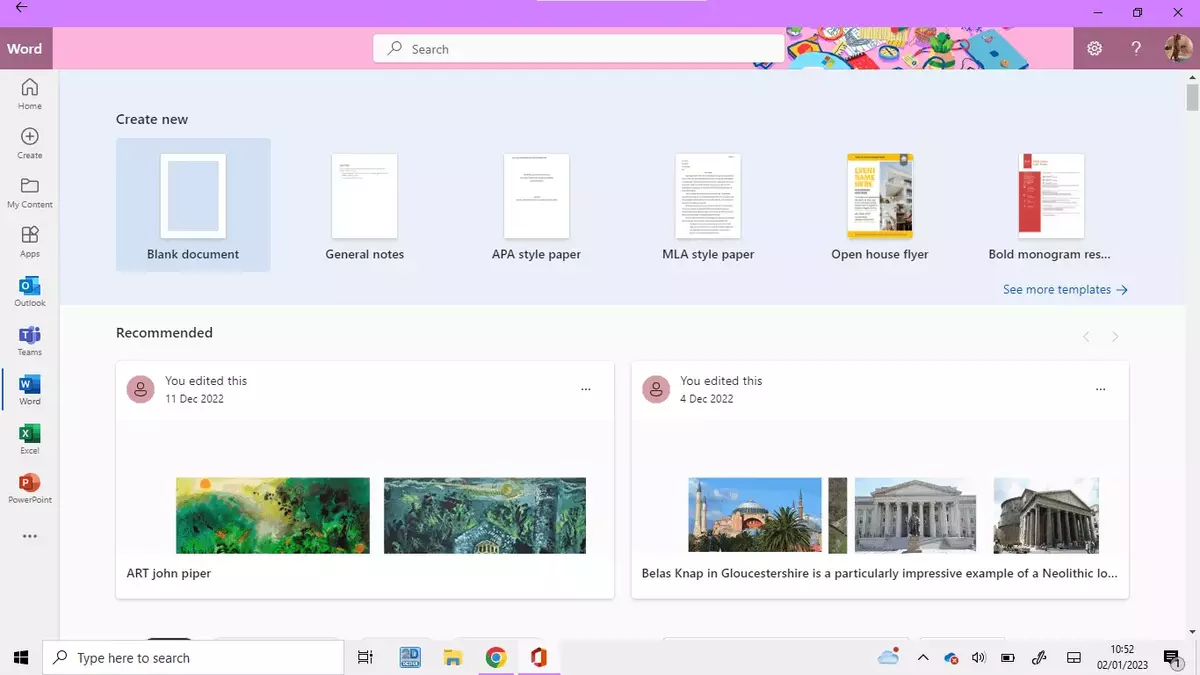
Word doesn’t run, open Safe Mode
Safe Mode lets you open different programs and system tools with a fast and basic file load. It helps users to find the real cause behind apps that stop running. In order to activate the Safe Mode follow these steps:
- Right click on the Home menu and select Run.
- Write the command: windord /safe
- Click on Accept.
- Click on File and select Options.
- Select Add-ons – Manage – Go.
- Disable OneNote Notes about Word Documents.
- Try running Word again.
Repair Office installation
Word is one of the most popular apps of the Office suite. In case Word doesn’t run correctly you can use the recovery tool integrated on the Office installation. Do the following:
- Open Home menu – Settings – Apps.
- Click on Installed Apps and select Microsoft Office.
- Click on the contextual menu (three dots icon) and press Modify.
- Confirm the permissions.
- Select Fast Repair – Repair.
- Wait for the process to end.
- Open Word again.
Restart the Word process
Another solution if Word doesn’t run is trying a restart of the whole process. Restarting the program may solve some internal problems Word may experience with its own processes. First you need to open the Windows Task Manager.
- Locate the Word process.
- Click on End taskto shut Word down.
- Restart Word again to see if the problem is solved.
Repair Word from System Settings
If the local services are not working, Word may not open properly. You can disable local services temporarily until fixing the main problem. In order to do so:
- Type msconfig in the search box.
- Click on System settings.
- Open the Services tab.
- Unmark the Hide all Microsoft services box.
- Click on Disable all.
- Press Apply and Accept.
- Click on Restart.
- Check out that Word starts.
Run Word as Administrator
The last alternative if Word doesn’t work is running the app as Administrator. Sometimes, this level of access solves problems with different Windows apps. Follow these steps:
- Type Word in the search box and click on Run as Administrator.
- Confirm the order.

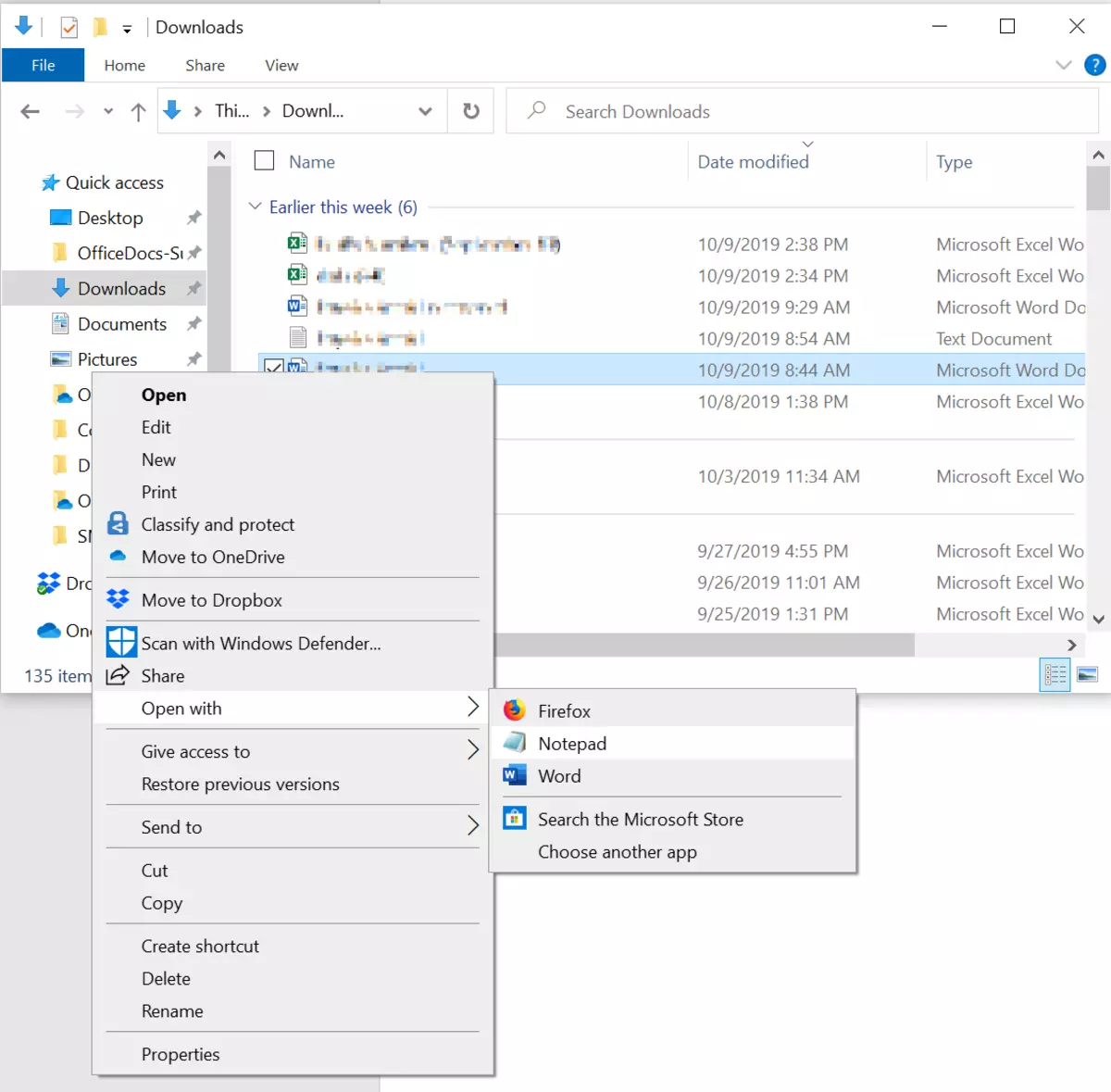
Do you have any questions or problems related to the topic of the article? We want to help you.
Leave a comment with your problem or question. We read and respond to all comments, although sometimes it may take a while due to the volume we receive. Additionally, if your question inspires the writing of an article, we will notify you by email when we publish it.
*We moderate comments to avoid spam.
Thank you for enrich our community with your participation!