The superscript or subscript option in Word is very common in academic papers. But there are also other typical situations when you want to incorporate these signs. The superscript is a slightly slightly raised text above the main line. It’s used to indicate footnotes or the trademark symbol. The subscript is less common but science papers tend to have it.
All the options in Word for superscript and subscript are easy to introduce. You can use Hotkey combinations, the contextual menu or even the Word icons. In this article you will learn how to start using superscript and subscripts in your documents.
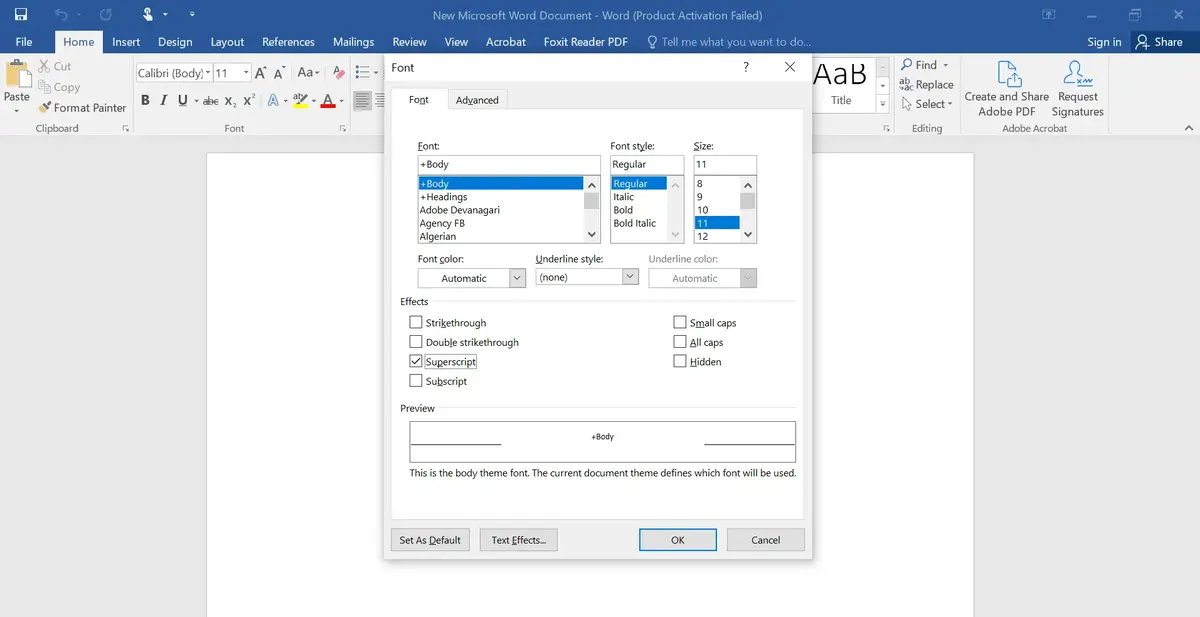
Use the icons menu to add superscript or subscript in Word
In order to create a superscript or subscript in Word you can use the icons menu. The steps are very easy to follow. You just need to:
- Mark the value you want to work as superscript or subscript.
- On the ribbon Font menu you will see the superscript and subscript icon in Word.
- Select the one you want and the value will reformat itself accordingly.
Another option is to insert a superscript or subscript with the contextual menu. In this case you have to select the value to transform and right-click on it. Then open the Font option and look for the superscript and subscript tools. You need to confirm the order to see the results on your Word file.
Use superscript or subscript with hotkeys
There are also Hotkey combinations you can learn to add superscripts or subscripts very quickly. You have to select the text you want to work as superscript or subscript and press the following combinations of keys: Ctrl + Shift + Plus (+) for superscript or Ctrl + Equal symbol (=) for the subscript.
Use the Symbol box
You can also use subscripts and superscripts through the Symbol box on the upper right part of the screen. Place the cursor where you want the symbol and click on the ribbon’s Insert tab. Then you have to click on Symbol and pres the More Symbols option. In the Font drop-down menu select normal font and then Superscripts and Subscripts from the Subset list. Choose the one you want and press on Insert.

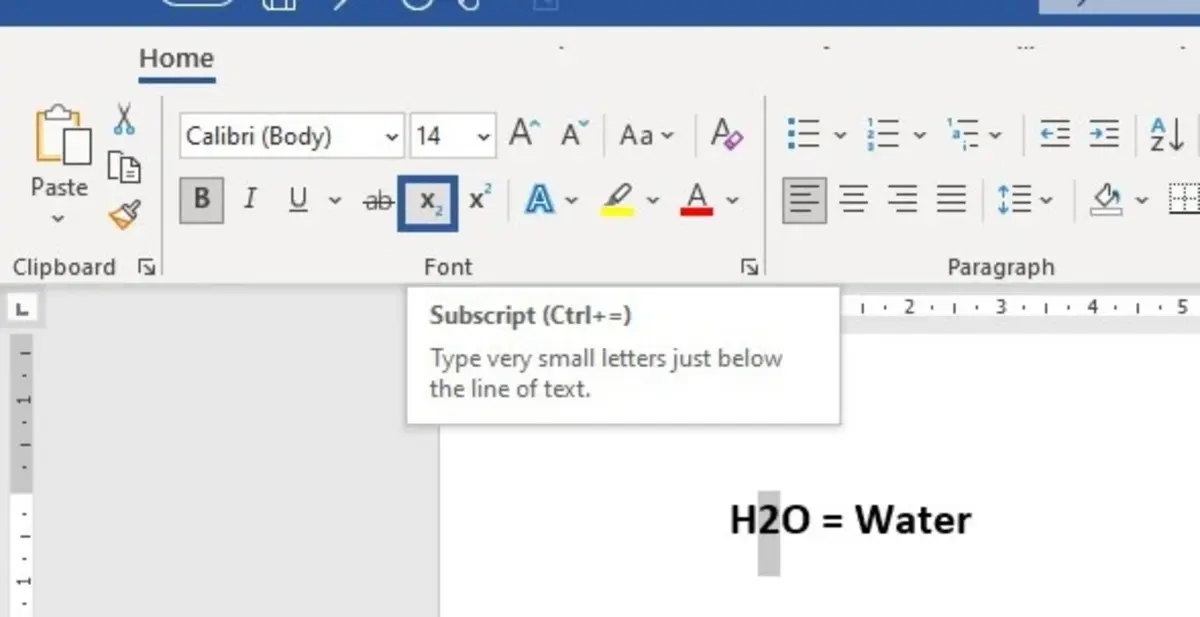
Do you have any questions or problems related to the topic of the article? We want to help you.
Leave a comment with your problem or question. We read and respond to all comments, although sometimes it may take a while due to the volume we receive. Additionally, if your question inspires the writing of an article, we will notify you by email when we publish it.
*We moderate comments to avoid spam.
Thank you for enrich our community with your participation!