Thanks to keyboard shortcuts in Windows and Mac you can increase your productivity by saving time in several actions. There are pretty well known shortcuts such as Ctrl + C and Ctrl + V for copying and pasting elements, but in this article we’ll explore not so popular ones.
The shortcuts we list can help you to make the most out of the operating system by saving hours of work. You can find and replace terms, paste text with format adaptation and recover closed browser tabs, among others. Take note of the most interesting keyboard shortcuts and start using them.
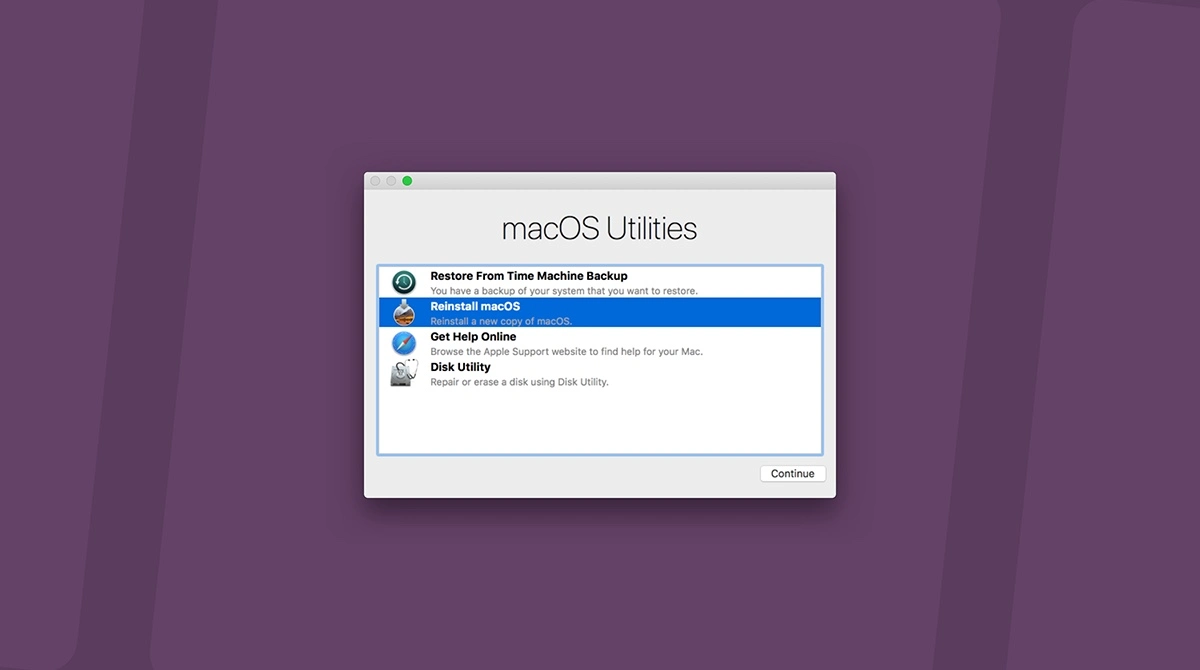
A list of not so popular but useful shortcuts to improve productivity
The main objective of keyboard shortcuts is to save time when activating tools and features in your computer. Using the shortcuts you will be able to make simple actions even faster, reducing the time you navigate through the screen with the cursor.
Recover closed browser tabs
One of the most useful shortcuts although it’s not so well known lets you recover a mistakenly closed tab on the web browser. If you want to keep reading or looking through a recently closed tab you can press Ctrl + Shift + T in Windows and Command + Shift + T in macOS. The tab will reopen instantly.
Emergency reset
In case your computer freezes you can use a keyboard shortcut combination to force a reset. Both operating systems include an emergency reset keyboard shortcut. In Windows it’s the very well known Ctrl + Alt + Del whereas in macOS you need to press Command + Ctrl + Start button simultaneously. The computer will then restart without saving and forcefully closing open apps.
Call for Spotlight in macOS
Spotlight is a very useful app that lets you find almost any file on macOS easily. To invoke Spotlight to your session you need to press Command + Spacebar. You can use the search bar tool and run almost any app. Windows’ equivalent is the integrated search bar on the Tool Bar so you won’t need any command.
Save all your data with keyboard shortcuts for productivity
When you are using a text processor such as Word you need to make sure you are saving your writing process. In order to prevent an unexpected freeze and losing your data, you can use Ctrl + S to save any progress. The manual saving shortcut in macOS activates with Command + S combination.
Open browser tabs faster
Navigating the Internet with Google Chrome you can open tabs faster with the Ctrl + T combination in Windows. For the macOS operating system you need to press Command + T simultaneously.
Search any word or phrase in a web
A classic command you can activate with a keyboard shortcut. Press Ctrl + F in Windows computers or Command + F in macOS. A new search bar will appear on the upper right portion of the screen and you can write the word or phrase you seek.
Make screenshots more efficiently
The Print Page button is very popular in Windows computers but there’s an even easier solution to take a screenshot. You can press Windows + PrtScn buttons to save a screeshot in the My images folder. On the other hand, if you press Windows + Shift + S you can select the portion of the screen to save.
The macOS experience is even better with this feature. You can choose from three different levels of shortcut Shift + Command + (3, 4, 5) to make a screenshot of all screen, a specific window or app, or a portion of the screen you select.
Open the Edge web browser
If you want to access the Edge web browser easily you can press Windows + F1. This shortcut opens the Edge app in just seconds. Forget about navigating the screen with your mouse and cursor. Even if you’re not very fond of Edge, it’s a fast way to open a web browser if you want to navigate the web.
Paste text with your own format
It’s very troublesome when you paste a text and the format differences make you lose time. However there’s a possibility to paste text with a certain format. You only need to press Ctrl + Shift + V in Windows or Option + Shift + Command + V. If you use the new pasting option the element will take the source of the surrounding content.

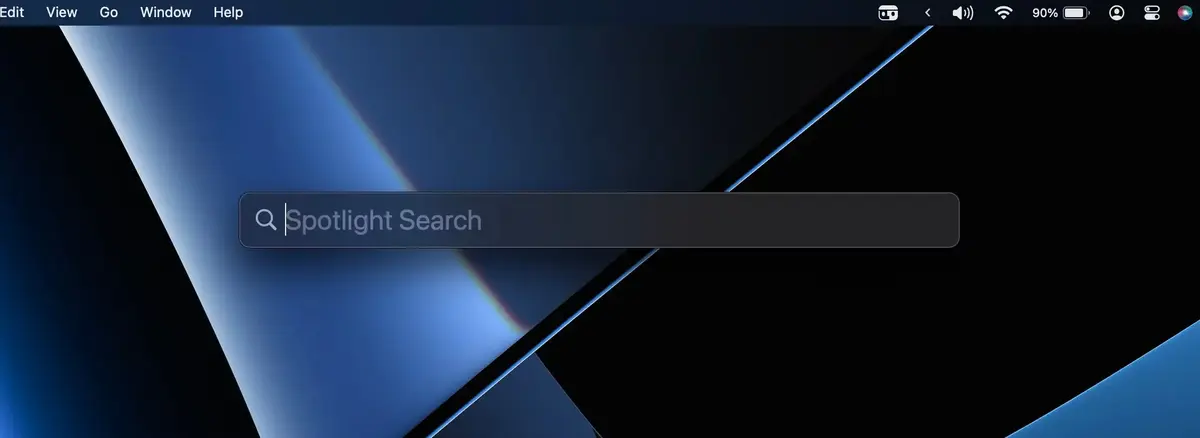
Do you have any questions or problems related to the topic of the article? We want to help you.
Leave a comment with your problem or question. We read and respond to all comments, although sometimes it may take a while due to the volume we receive. Additionally, if your question inspires the writing of an article, we will notify you by email when we publish it.
*We moderate comments to avoid spam.
Thank you for enrich our community with your participation!