If you want to save your WhatsApp chat you should activate the Google Drive security backup. But it’s also important to save your chats manually to avoid any mistake when copying your conversations. There’s an option to manually export your chat to an independent file but the best alternative is using Telegram to save WhatsApp chat.
In this article we explain how to export a WhatsApp chat to Telegram and then consult any information in your conversation. It’s a great opportunity to save any chat in an easy and intuitive way.
Export and save a WhatsApp chat into Telegram easily
It’s true that WhatsApp lets you export your conversations in just a few touches. However, it’s a formatless text file that makes it very hard to find terms later on.
WhatsApp generates a TXT copy of your chat and then the images, photos and videos go separately. Each one goes in a separate file that makes it troublesome to consult.
Save and export a WhatsApp chat through Telegram
On the other hand, Telegram also lets you export full chat but only through the Telegram Desktop app. The result is a HTML file that you can read in almost any web browser with a simple interface.
Instead of reading each file separately, Telegram exports every chat in a single HTML file where you can see it pretty similar to the app version. It also includes stickes and images on the chat.
The trick: move the chat from WhatsApp to Telegram
There’s a very cool feature in Telegram that lets you import chats from WhatsApp. The process involves: importing the chat from WhatsApp to Telegram and then export it. It’s true that you must follow quite a few steps, but the results are easier to read than exporting them directly from Whatspp.
- First you need to open the chat you want to save in WhatsApp and select Export chat from the contextual menu. You should also select Include files and then press the Telegram button in the apps list.
- Select the destiny chat in Telegram to move the messages. You should use a chat with the same person to make it simpler.
- Depending on the story chat the process may take a few minutes. The messages are exported in order.
When your WhatsApp chat is already safe in Telegram you can access it directly from any device through the cloud app. But there’s still a step more to finish. You need to export it manually through the Telegram Desktop app. The mobile app doesn’t include the exportation tool yet.
- From the chat window in Telegram Desktop, select the Export option in the menu list.
- Telegram grants you more control on the exportation process. You can select photos, videos, voice messages, stickers, GIFs and files to save them all.
- The default setting is enough in most of the cases so you only need to select Export. If it’s your first export in the computer you must select the destiny folder.
- The export process may take some minutes depending on the number of messages and files.
Read and save the HTML file
In order to finish the Export process you can check the result by opening the HTML file. Your chat story should be ready in a similar format to the online version. But you will be able to open it even with no Internet connection at all. Even though the WhatsApp messages may look strange, the Telegram import is still way better than the original app formatless TXT file.

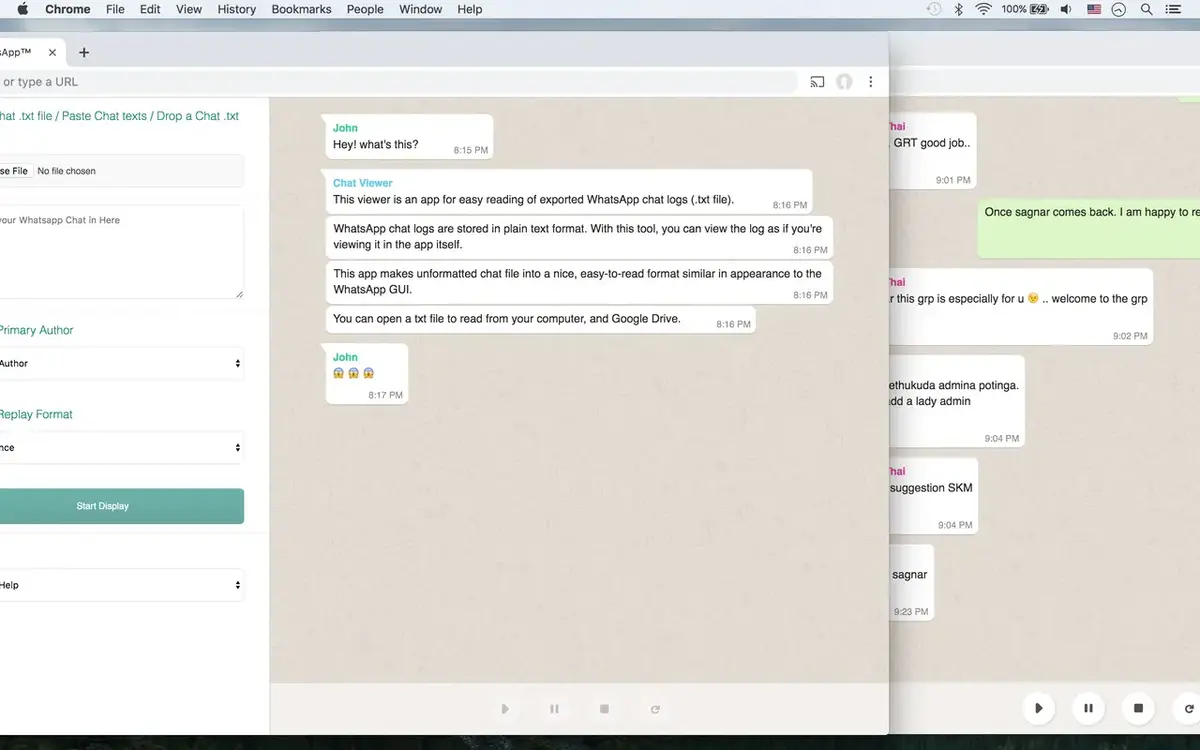
Do you have any questions or problems related to the topic of the article? We want to help you.
Leave a comment with your problem or question. We read and respond to all comments, although sometimes it may take a while due to the volume we receive. Additionally, if your question inspires the writing of an article, we will notify you by email when we publish it.
*We moderate comments to avoid spam.
Thank you for enrich our community with your participation!