If you have updated your old laptop you may give it a second life as a secondary screen for your devices. It’s a very useful and easy process that you can set with just a few clicks. This is not a hardware conversion where your use the screen as a normal monitor.
We explore a feature that you can activate in Windows 10 and 11 to use your old laptop as a secondary screen. The configuration is very easy and you won’t spend more than a few minutes preparing your old device to become the secondary screen of your main computer.

Set the old laptop as a secondary screen
To use the old laptop as a secondary screen feature you need to have Windows 10 installed and connect both devices to the same WiFi network. Then you only need to set the Miracast system and you’re ready. The configuration process is very easy to follow.
- Go to the Settings option that appears when you press the Windows button on the bottom left corner.
- In the window that pops up select System.
- Press Projecting to this PC and then Add optional features if it’s your first time.
- Install the wireless display feature and return to Projecting to this PC.
- Set the option Available everywhere on secure networks.
- You can make the system ask you anytime you want to connect a device or only the first time.
- It’s also possible to ask for a PIN before a connection for security reasons.
- Once you have selected the options you can start the app and project on the PC.
In case you want to project in your old laptop, you still need to follow a few steps. It’s in order to make your old laptop become a secondary screen for the main computer.
- In the main computer press WIN+P and choose Extend and then Connect to a wireless display.
- Choose your old laptop from the list.
- Accept the request and you can start using your old laptop as a secondary screen for your computer.
What if I don’t have Windows 10?
In case your old laptop can’t run Windows 10 or newer versions, you can always install a Linux lightweight distribution or ChromeOS Flex. You will need to install in both computers a remote desktop app. AnyDesk and TeamViewer are the most popular apps in this field but there are also other options.

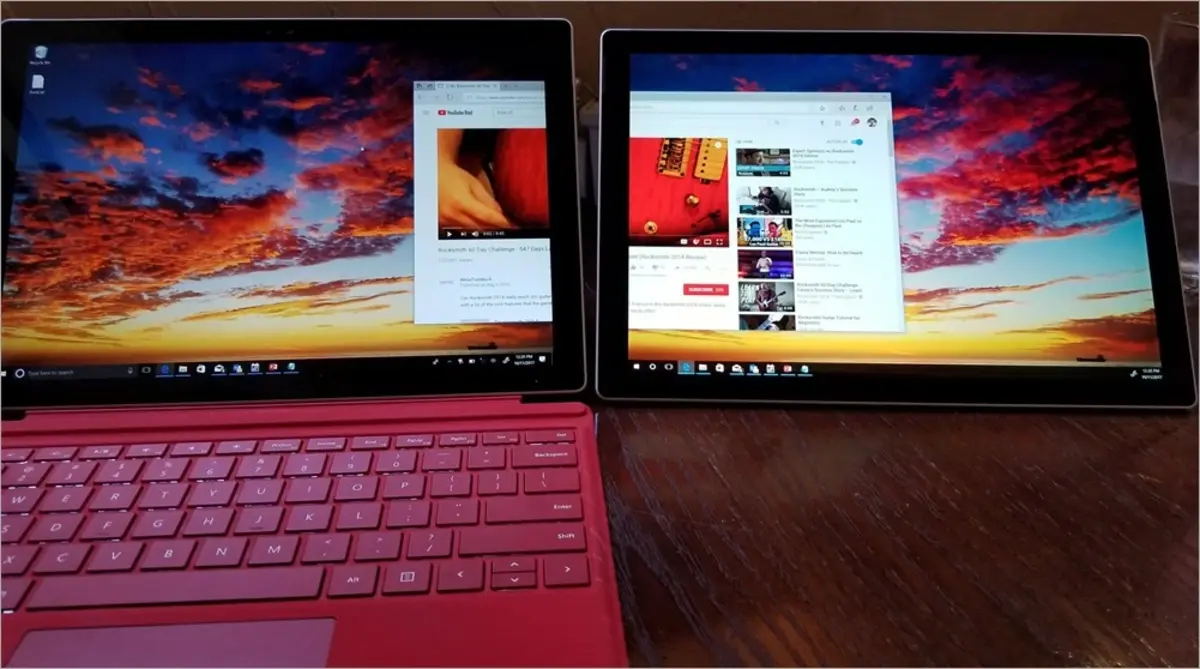
Do you have any questions or problems related to the topic of the article? We want to help you.
Leave a comment with your problem or question. We read and respond to all comments, although sometimes it may take a while due to the volume we receive. Additionally, if your question inspires the writing of an article, we will notify you by email when we publish it.
*We moderate comments to avoid spam.
Thank you for enrich our community with your participation!