The macOS operating system is the core of Mac devices. It offers several tools and features designed for organizing files, windows and desktops to improve your productivity. You can make use of different settings to use multiple windows at the same time and customize it with Mission Control.
There are also a set of tools to improve efficiency and automating Mac processes easily. In this article you will find the methods to keep your operating system organized and optimized with just a few tweaks.
Use Mission Control and Spaces features in macOS
Spaces is one of the features in macOS to organize your device. It works as virtual desktops you can manage for windows and apps in different work environments. Through Mission Control you can manage all your spaces and watch all the windows opened in just a few clicks. Learn how to set and use Spaces in just a few steps:
- Open Mission Control by swiping three fingers up in the trackpad or by pressing F3 in the keyboard.
- Move the cursor to the upper part of the screen and press the + button.
- Organize the apps in different spaces by dragging the open windows to th new space. You can have a space for each task, for example design, email management and research.
- Switch between spaces by sliding left or right three fingers in the trackpad. You can also use the keyboard shortcut Ctrl + Arrow Left or Arrow Right.
Use the Menu bar and the Dock
The Menu bar and the Dock are two key components when organizing your desktop. You can customize the Menu bar and rearrange several icons and tools. The process is very easy.
You can add or remove icons by dragging elements to or from the upper part of the windows. It’s also possible to drag them from the Dock. If you want to eliminate an icon hold the Cmd button and drag the icon out of the bar.
Rearrange the icons inside the bar to order them according to your own liking.
The Dock tool is also customizable. You can move it, change its size or add and remove apps in just a few clicks. To move the Dock, you can set it in the upper, lower, left or right border of the screen. You just need to open Preferences – System – Dock and Menu Bar.
It’s also possible to adjust the Dock size and activate the amplification for icons when you move the cursor over them.
In case you want to add or remove apps from the Dock, drag the apps and let them on the Dock. To remove them, right click the icon and select the Eliminate option.
Use Snap Layouts and full screen windows
Using Snap Layouts you can adjust the windows to your screen size and maximize the usage of space in your device. To maximize windows click on the green button on the upper left corner. You can also hold the Option key and click the green button for a windows to occupy all screen without activating the full screen mode.
There’s also the possibility to adjust windows to the sides of the screen. Drag the windows to the left or right border and adjust the screen size at half screen. If you want to use the full screen mode left click the green button of the upper left zone of the windows and click the green button again exit full screen mode.
Labels and intelligent folders features in macOS
Another of the macOS features to customize the experience is using labels and intelligent folders. You can add labels to your files to easily identify them, or make a search directly from the terms of each label. To search labels you have to use Spotlight and input the label directly.
The intelligent folders can be created from Finder. Select File – New Intelligent folder and select the searching criteria. Then you can manage the content and upload each one with the parameters you decide. You can access the folders directly from Finder.
The macOS features for organization like Spaces and Mission Control or Dock are very useful. You just need to learn how to make the most out of them to share your experiences faster.

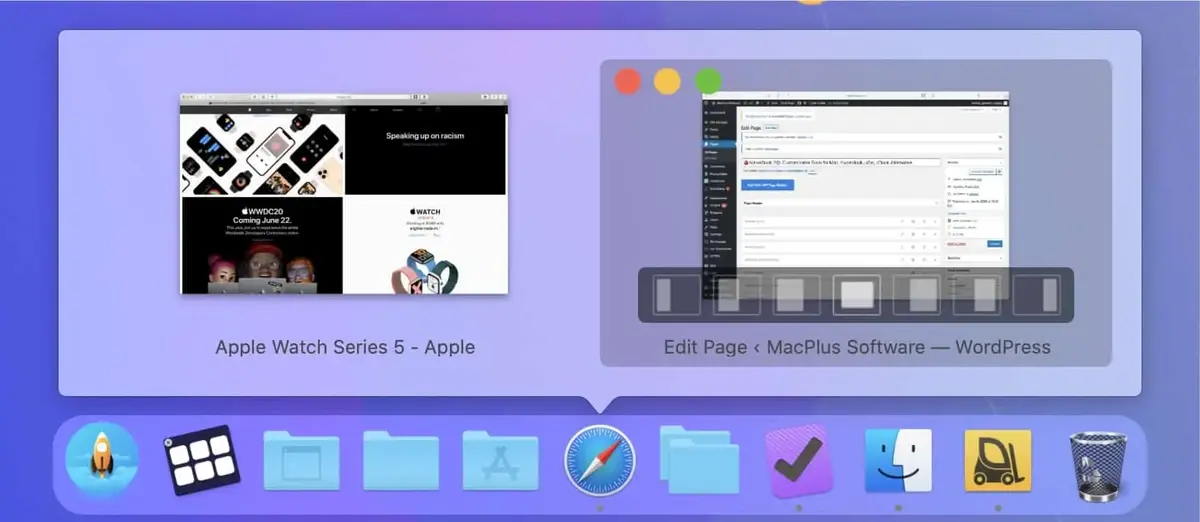
Do you have any questions or problems related to the topic of the article? We want to help you.
Leave a comment with your problem or question. We read and respond to all comments, although sometimes it may take a while due to the volume we receive. Additionally, if your question inspires the writing of an article, we will notify you by email when we publish it.
*We moderate comments to avoid spam.
Thank you for enrich our community with your participation!