In times when technology is integrated in every aspect of life, it’s a surprise to know that Gen Z people and youngsters don’t make use of Windows keyboard shortcuts. These key combinations increase productivity and save you time, making your user experience more productive and smooth.
For example, there are youngsters that don’t know how to make the Undo combination. The Ctrl + Z and other Windows keyboard shortcuts let the user complete an action faster. Then they can continue editing but younger people completely ignore their existence.
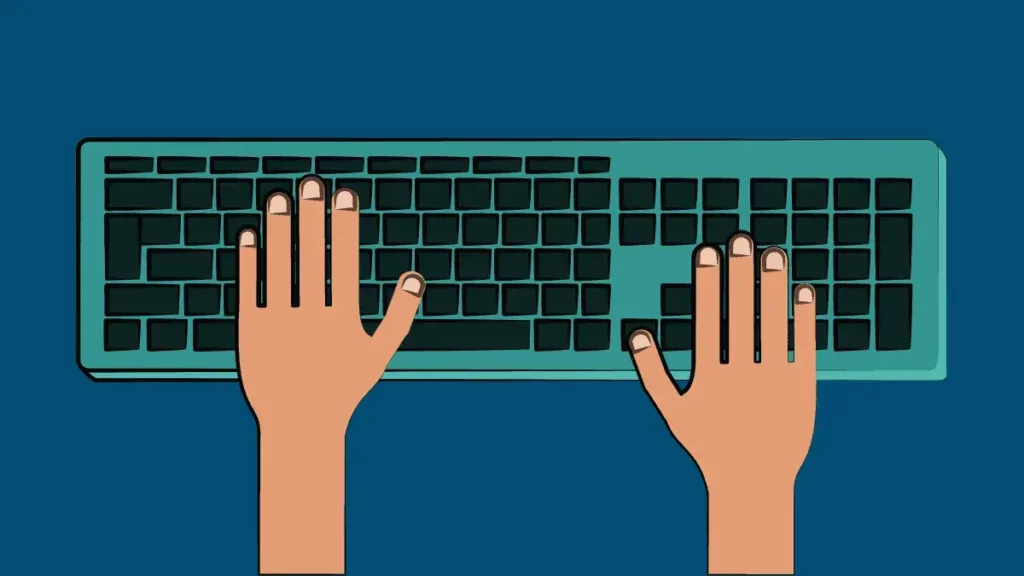
Why Windows keyboard shortcuts are not popular among young people?
Even though Windows keyboard shortcuts are universally useful and known, Gen Z and youngsters do not use them. The main reasons can be:
Tactile devices familiarity
Youngsters today grew up using Smartphones and tablets. The screen interaction is through drag and drop sequences. The interface dependence reduces the need of keyboard shortcuts.
Cursor as main tool
The use of intuitive interactive interfaces makes menu navigation and visual interaction more relevant than key combinations. So Gen Z and young people don’t need to use the keyboard when dealing with Windows.
Less focus on productivity
Nowadays, young people use the PC only for entertainment purposes such as videogames, social networks or multimedia content. The use of keyboard is not so usual and the focus is not put on productivity.
Lack of instruction
Some of the most popular Windows keyboard shortcuts such as Ctrl + C or Ctrl + V are easy, but the advanced ones are not frequently taught on educational or working spaces. This creates a teaching void for those who directly ignore the existence of these useful shortcuts.
Basic and text commands
- Ctrl + F – Search command. You can use it in web browsers and documents. Thanks to this shortcut you can easily found certain words or phrases.
- Ctrl + A – Select all. Use the keyboard shortcut to copy all the text in a document or select all files from a folder. You won’t need to select manually using the mouse.
- Ctrl + E – Select address bar. An useful shortcut for web browsers and Windows File Explorer. Using Ctrl + E you will directly open the address bar to write an URL or search for a folder.
- Be careful with some Microsoft apps use Ctrl + E for select all command and Ctrl + A to open a new file.
- Ctrl + Y – Redo. This is one of the Windows keyboard shortcuts more popular. It’s the opposite of Ctrl + Z. It redoes the action you have undone in case you want to go back to your first decision.
Windows keyboard shortcuts to select specific elements
If you want to select only a letter with a keyboard shortcut, put the cursor before or after the letter and press Shift + left or right. You can also double click faster above a word to select it all directly. Another way to select a complete word is pressing Ctrl + Shift + Left or right arrow in the direction you need. For complete lines press Shift + Up or down arrow and to select a complete paragraph press Ctrl + Shift + Down arrow.
Manage windows and tabs easily
Another use of Windows keyboard shortcuts is managing windows and tabs on your browser and operating system interface. Use the following key combinations to manage your PC without the mouse.
- Ctrl + Shift + T – Reopen a closed tab. If you close a tab by error, you can use this combination to reopen it instantly. It’s compatible with almost all of the web browsers.
- Alt + F4 – Close window. Use the combination to quickly close an active app or window without clicking on the X. If you have no open window, the Shutting off menu will appear.
Manage desktop options
There are also key combinations to manage certain aspects of your desktop in Windows. The most common keyboard shortcuts in Window include:
- Win + directional arrows – Organize your windows on screen. It’s a great shortcut for multitasking work. You can quickly adjust your open windows: maximize, minimize or move a window to watch other apps simultaneously.
- Alt + Tab – Switch between windows. Quickly alternate between the open windows you have.
- Win + D – Show the desktop. If you have several windows open, you can quickly go to the desktop screen by pressing this key combination.
- Win + L – Block screen access. It can block your screen if you have to leave your PC away from curious eyes.
System tool access
The last set of keyboard shortcuts for Windows are for those tools you need to access your operating system. The most popular ones include:
- Win + E – Open Windows File Explorer. It’s the quick access combination to enter Windows File Explorer or Manager to deal with your folders and documents.
- Win + S – Open Windows search. It immediately opens Windows Search Bar. You can look for files or make web searches without opening the Home menu.
- Win + R – Open Run window. You can quickly open the Run window to manually run several settings or apps from the operating system.
- Ctrl + Shift + Esc – Open Task manager app. The direct access to the Task Manager tool you will need to activate when the PC starts failing. You can manually activate the app and start closing those apps that interrupt your system.


Do you have any questions or problems related to the topic of the article? We want to help you.
Leave a comment with your problem or question. We read and respond to all comments, although sometimes it may take a while due to the volume we receive. Additionally, if your question inspires the writing of an article, we will notify you by email when we publish it.
*We moderate comments to avoid spam.
Thank you for enrich our community with your participation!