It’s possible that you never experienced problems with your car media center. Android Auto usually works fine and the wireless mode is pretty stable. However, there are times when Android Auto disconnects constantly and you may think your USB cable is not working. The most common connection issues include losing map and music features from Android Auto.
Making sure the USB cable is fine is the first thing to do. But in case your Media Center is not working properly, read this article and find the solution. When you have an Android Auto cable that works fine and the wired connection is failing, you can try some of the alternatives in this list.

Fix your Android Auto compatibility problem with a cable that works fine and other advices.
Suddenly your Android Auto screen doesn’t work anymore. You can try different cables and other standard solutions, but sometimes that’s not enough. In Reddit, a user explained how he fixed the problem using a weird combination of cables and adapters.
The key of this Reddit solution is using a two USB-C cable and a USB-C to USB-A (male) adapter. The USB-A connects normally to the car port and the reason for this solution is that the connection is steadier. That way, your USB-C plug won’t dance.
This is a hardware solution. A pretty basic one that allows for Android Auto to start working again almost everytime. You only need the USB-C to USB-A adapter and the USB-C to USB-C cable. In online stores you can get an adapter for 9 euros. It’s very cheap.
The trick doesn’t work, other solutions
A bad connection or sync with Android Auto is not that uncommon. In case the cable solution doesn’t work, you can also try other alternatives.
- Restart Android Auto in your car and mobile device. Sometimes you can fix any synch problem by restarting the app and the operating system.
- Use a high quality USB cable. If your USB cable is damaged or poor quality, the connection may fail. Replace the cable to make sure it works fine and it has data transfer certification..
- Try a wireless adapter. You can move to wireless technology by using a wireless adapter. These devices eliminate the plugging process permanently. They are usually cheap.
- Update Android Auto and your mobile apps. In case you experience issues with Android Auto, make sure all your apps are updated to the latest version.
- Verify USB connection options. When you connect your mobile phone select Data transfer instead of Charging. It’s one of the options of the USB connection menu.
- Activate Developer’s options. In case the problems persist, you should activate the Developer’s options and select the USB depuration mode. It can help to get a more stable connection.
- Clean Android Auto and Google Play Services Cache. A corrupted Cache may cause all kinds of trouble, including synch ones. Clean the cache and data from both apps to improve it’s functionality.
- Check car and mobile device compatibility. Not all cars and mobile devices are fully compatible with Android Auto. Verify the official list in order to make sure.
- Try another USB port. Some cars include more than one USB port. If Android Auto doesn’t connect properly to one of them, try switching to the alternative ones.
- Check your car settings. In your car adjustments make sure Android Auto is enabled or allowed to make a connection.
- Restore network settings. If the problem is intermittent try restoring the mobile phone network settings. This includes Wi-Fi, Bluetooth and mobile data. It can help to get a more stable connection.

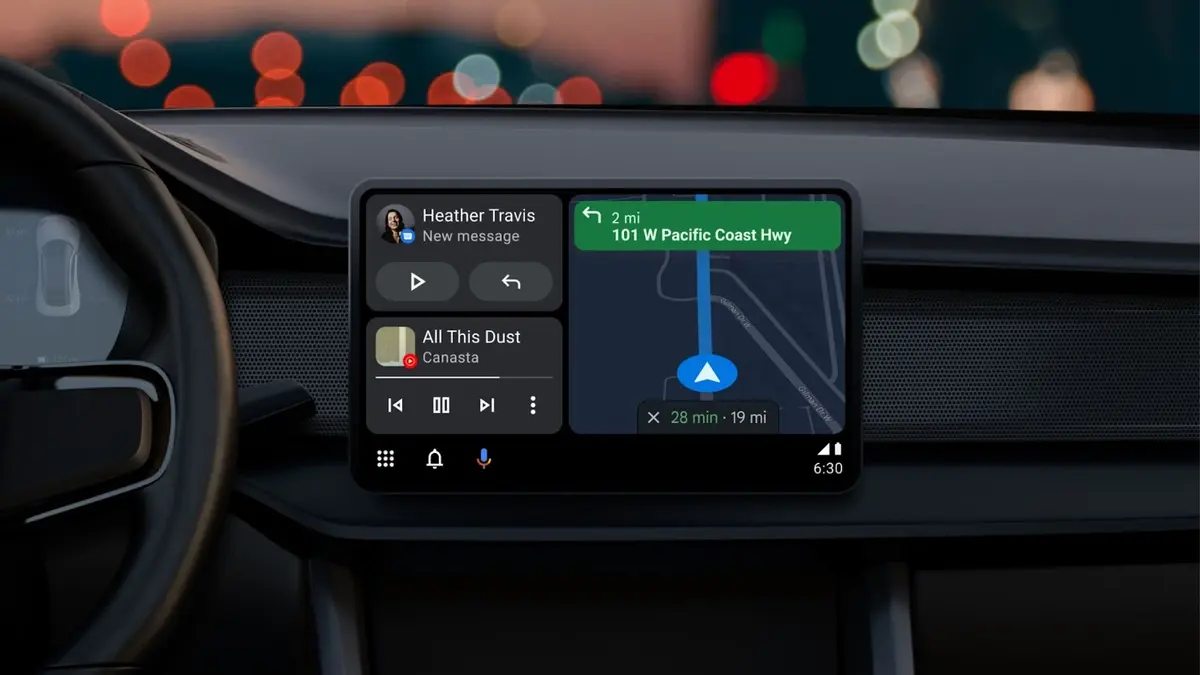
Do you have any questions or problems related to the topic of the article? We want to help you.
Leave a comment with your problem or question. We read and respond to all comments, although sometimes it may take a while due to the volume we receive. Additionally, if your question inspires the writing of an article, we will notify you by email when we publish it.
*We moderate comments to avoid spam.
Thank you for enrich our community with your participation!