The future Windows 11 update will allow users to disable an annoying feature. It’s a bothersome messages that tends to appear in the file explorer from Microsoft’s operating system. There are several useful features but there are also those that will bother you.
For example, Windows 11 uses the operating system to promote other services like OneDrive. It’s the cloud storage service from Microsoft that comes by default into Windows 11 versions. But the reality is that users tend to choose other alternatives like Dropbox or Google Drive.
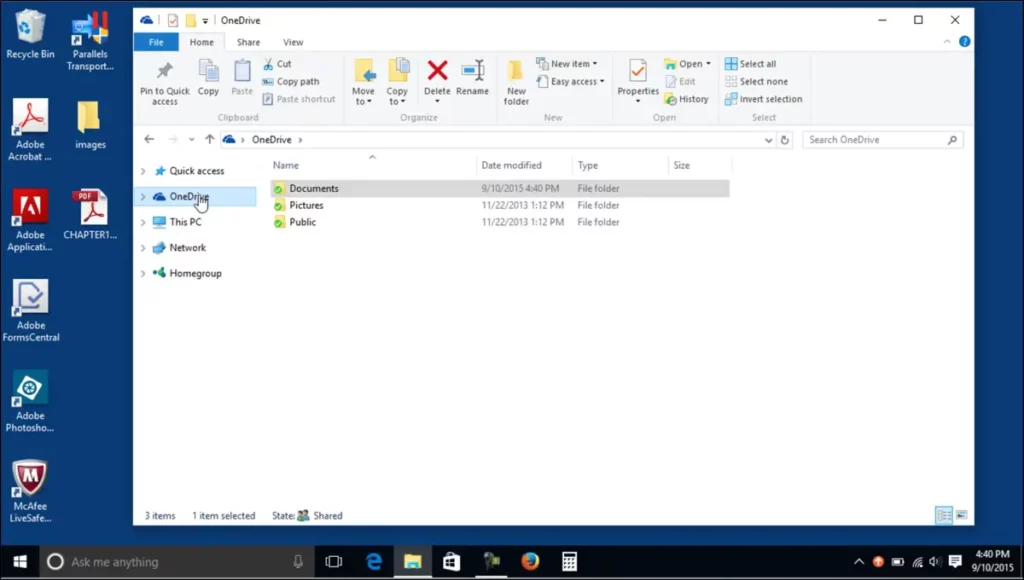
When you start the file manager in Windows 11, the documents and picture folders include the option “Start background copy” at the beginning of the address bar. It’s a direct access for those users who make background copies using OneDrive. The message will appear even if you don’t use OneDrive, so it’s an annoying Windows 11 feature that you can now disable.
In the past, you had to fully uninstall OneDrive from your operating system to make the message disappear. However, this option is only available for users that don’t make use of the synch and storage service from Microsoft. But the latest beta version of Windows 11 seems to allow users to disable the background copy message from the file manager.
The annoying OneDrive Windows 11 feature today
In the present stable version of Windows 11 the annoying feature is still active. When you right click the Start background copy option nothing happens. According to beta testers, the new version includes two new options when you right click the message: Remember me later or Disable reminder.
As the name indicates, the first option disables temporarily the reminder. It will ask you again after a few weeks in case you want to make a OneDrive background copy. The second option fully disables the reminder. Windows 11 will then show you a generic computer icon in that spot.
The user will be able to re enable the reminder from the file manager menu and from the OneDrive settings menu. It’s a great way to make your browsing experience cleaner in OneDrive.

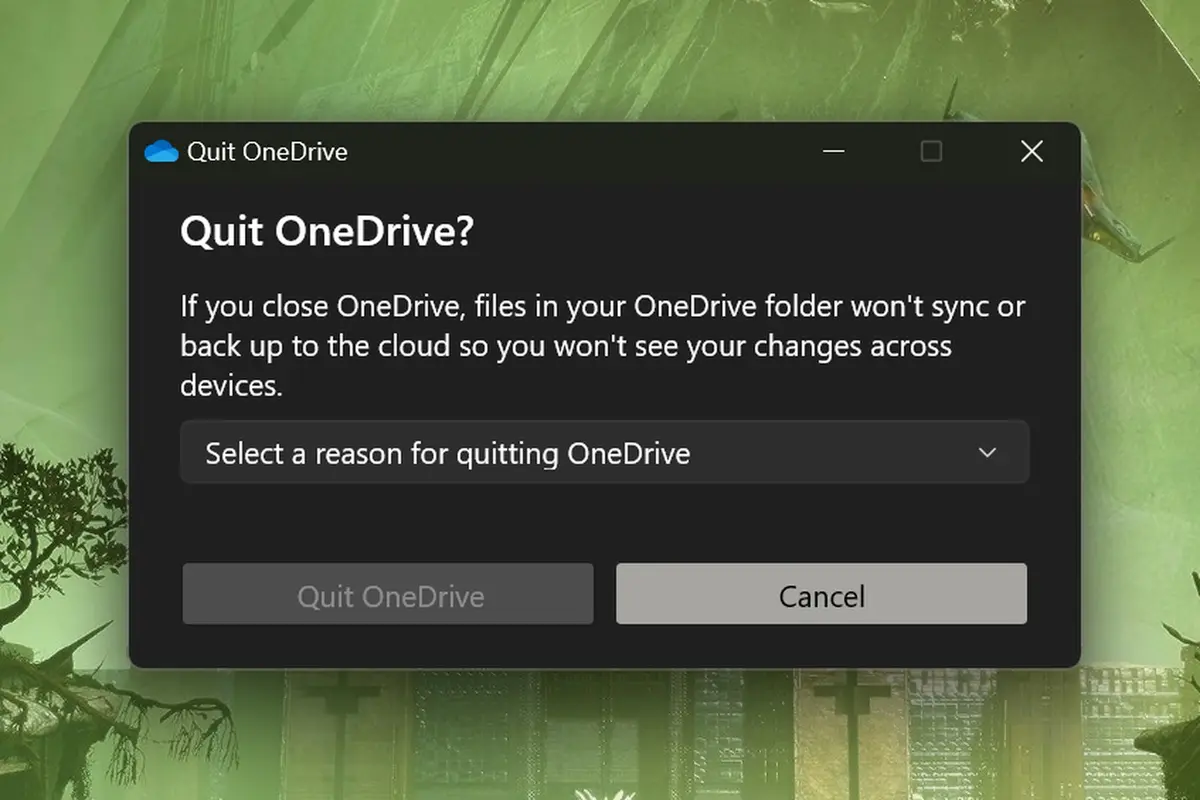
Do you have any questions or problems related to the topic of the article? We want to help you.
Leave a comment with your problem or question. We read and respond to all comments, although sometimes it may take a while due to the volume we receive. Additionally, if your question inspires the writing of an article, we will notify you by email when we publish it.
*We moderate comments to avoid spam.
Thank you for enrich our community with your participation!