If you think our OneDrive account is always full and you don’t know what to do, this article can help you. As time goes by, your OneDrive storage space gets filled with photos, videos and other heavy files. But there are some tricks you can use to free space easily.
OneDrive is an excellent cloud storage tool you can use to save your files. The key is to learn how to manage files to optimize your storage capacity. Use the following tricks to free space and improve your management skills.
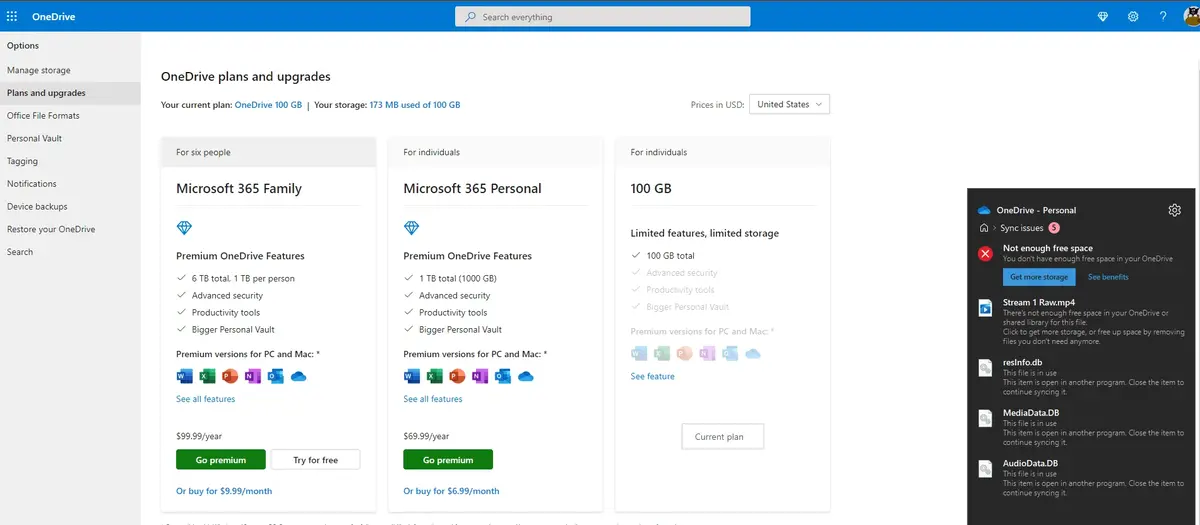
Free OneDrive storage space effectively
If your OneDrive storage space account is full, it’s time to clean it up. Microsoft offers different tools to identify bigger files and learn to manage them properly.
Check which files weight the most
Before erasing files randomly, it’s important to learn which files are bigger. Go to your OneDrive account in the web browser and select Settings – Manage storage space. There you will find a list of files ordered by size. You can use the Free space button to eliminate those files you don’t need any more, or move them to an external disk.
Erase duplicated files and older versions
It’s not uncommon to save files more than once. In order to avoid full space messages in OneDrive you can check the Version history section. Right click a file and erase any older version you don’t need any more. You can also select Overwrite files to create instead of creating new versions when you edit files frequently.
Optimize synch and use files on demand
OneDrive has a synch file system between different devices. You don’t need to download all your files into your computer, depending on your settings you can manage files from your mobile phone, tablet or computer.
Use the On demand function
This feature allows you to see every file stored in OneDrive from your Windows’ File Manager but without downloading them. You only download them locally when you open them. Activate it following these instructions:
- Click the OneDrive icon on your system tray.
- Select Settings –> Synch and security backup.
- Enable On demand files.
In order to free space from your local disk, right click a file and select Free space. You now can access it from the cloud but it won’t fill your local storage space until you open it again.
Select folders you want to synch only
You don’t need to synch all your OneDrive folders in every device. It’s wiser to synch them only if you use them on each device. To do so:
- Right click the OneDrive icon.
- Select Settings –> Account –> Choose folders.
In case you use OneDrive in various devices, you just have to synch those you really need in order to save space. Keep your OneDrive account organized and efficient to avoid storage problems in the future.
Reduce image size and heavy files
Photos and videos tend to occupy a lot of space. Before uploading them to OneDrive you can use TinyPNG or other compression tools to save space. You should also save compressed PDF files to reduce storage size but without losing quality.
Empty OneDrive recycle bin
When you delete a file from OneDrive, it’s not erased completely. It goes to the recycle bin and occupies space there. You can empty the bin by following these indications:
- Enter OneDrive from your web browser.
- Click on the Recycle bin icon on the lateral menu.
- Select Empty recycle bin to completely erase your files.
It’s important to check the bin regularly to manually erase any file. OneDrive is still a very useful tool but you can fill the available space quickly if you don’t pay attention.

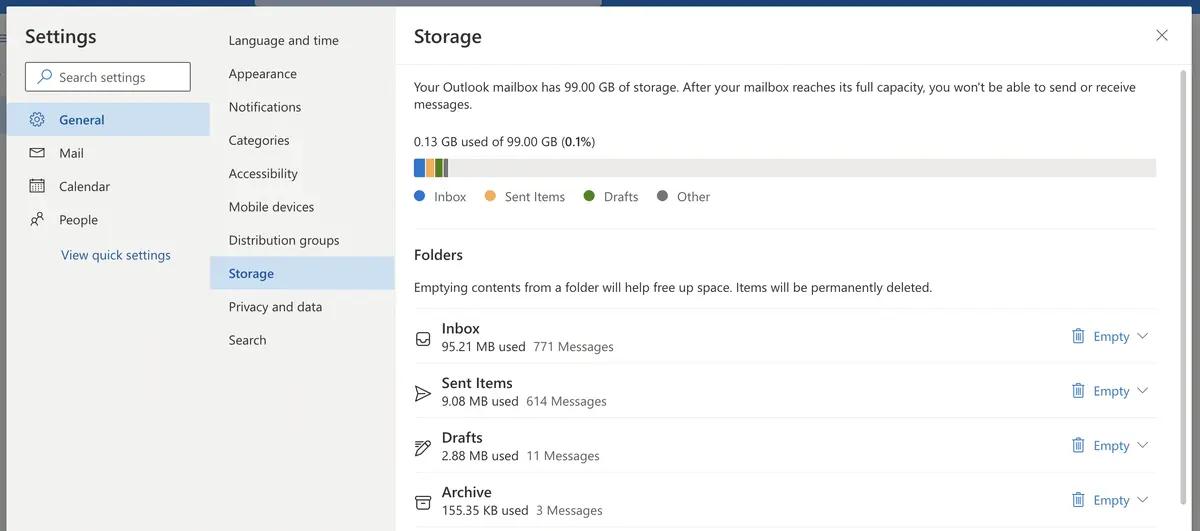
Do you have any questions or problems related to the topic of the article? We want to help you.
Leave a comment with your problem or question. We read and respond to all comments, although sometimes it may take a while due to the volume we receive. Additionally, if your question inspires the writing of an article, we will notify you by email when we publish it.
*We moderate comments to avoid spam.
Thank you for enrich our community with your participation!